
Gabriel Brooks
0
1351
101
 En tant qu'éditeur de plusieurs sites Web consacrés à la télévision et aux films, il est souvent utile de pouvoir récupérer des images à partir de clips vidéo. Bien sûr, il existe de nombreuses façons de le faire (utiliser VLC Player de VideoLan est ma préférée), mais je n’ai trouvé jusqu’à présent qu’une méthode pour saisir des dizaines, des centaines voire des milliers de captures d’un clip en un seul clic. Heureusement, les résultats sont spectaculaires, l'application en question fournissant un moyen simple de spécifier le format d'image, le nombre d'images à capturer, un intervalle pour la capture et une résolution..
En tant qu'éditeur de plusieurs sites Web consacrés à la télévision et aux films, il est souvent utile de pouvoir récupérer des images à partir de clips vidéo. Bien sûr, il existe de nombreuses façons de le faire (utiliser VLC Player de VideoLan est ma préférée), mais je n’ai trouvé jusqu’à présent qu’une méthode pour saisir des dizaines, des centaines voire des milliers de captures d’un clip en un seul clic. Heureusement, les résultats sont spectaculaires, l'application en question fournissant un moyen simple de spécifier le format d'image, le nombre d'images à capturer, un intervalle pour la capture et une résolution..
L'outil en question est K-Multimedia Player, que vous avez peut-être vu étiquetés The KMPlayer, KMPlayer ou KMP. Au-delà de ses capacités de captures d'écran, KMP est un lecteur multimédia complet, capable de lire de nombreux formats tels que VCD et DVD, MKV, Ogg, OGM, 3GP, MPEG-1/2/4, AVI et WMV, RealMedia, FLV et QuickTime.
Téléchargement de KMPlayer
Mieux encore, ce logiciel est gratuit et disponible sur PandoraTV, où vous trouverez une liste détaillée de ses capacités ainsi que la configuration système minimale requise. Votre système doit être équipé d'au moins 30 Mo pour l'installation et de plusieurs autres pour les captures d'écran. Vous devez également avoir DirectX 9.0 installé.
Plus important encore, ne vous inquiétez pas trop du site Web. Spécifie Windows 2000 / XP / Vista (32 bits). Je peux confirmer que le logiciel fonctionne sous Windows 7 Ultimate 64 bits et que je n'ai trouvé aucune indication de problème pour d'autres versions (le centre de compatibilité Windows 7 de Microsoft le considère comme compatible)..
Après avoir téléchargé The KMPlayer, lancez-le à partir du Début menu et utiliser le Fichier ouvert bouton sur les commandes de lecture pour charger un clip vidéo à capturer (n'hésitez pas à le regarder en premier!)
Trouver l'option de capture d'écran
Afin de commencer à capturer des captures d’écran, idéal pour les arrière-plans de bureau, pour rechercher des indices spoilerifiques sur des films ou des épisodes de télévision à venir ou simplement pour partager avec vos amis, utilisez Boite de contrôle on / off bouton dans le coin inférieur gauche du lecteur. Cela a l'apparence d'un paramètres typiques “dent”; le boîtier de commande peut également être ouvert en appuyant sur Alt + G.

Vous devrez ensuite choisir le cinquième menu en haut de la zone de contrôle. Si vous passez le pointeur de la souris sur chacune d'elles, vous remarquerez que les info-bulles sont toutes en japonais. Ne vous inquiétez pas à ce sujet - la dernière info-bulle est en anglais et lit Préférences. Tout ce que vous avez à faire est de choisir celui qui précède, comme illustré.
De là, cliquez Plus… ouvrir le Extraction de cadre fenêtre (maintenant que vous savez où la trouver, vous pouvez utiliser le CTRL + G raccourci de la vue du lecteur chaque fois que vous devez y accéder).
Configuration d'une capture d'écran
Diverses options sont disponibles. Vous devez d’abord vérifier que le dossier spécifié dans le Extraire vers: section est facilement accessible via l’Explorateur Windows, et que le Format d'image est adapté à vos besoins. Notez que vous pouvez ajouter un Préfixe aux images, utile si vous avez besoin d'un moyen de les trier lorsque vous effectuez plusieurs passes.
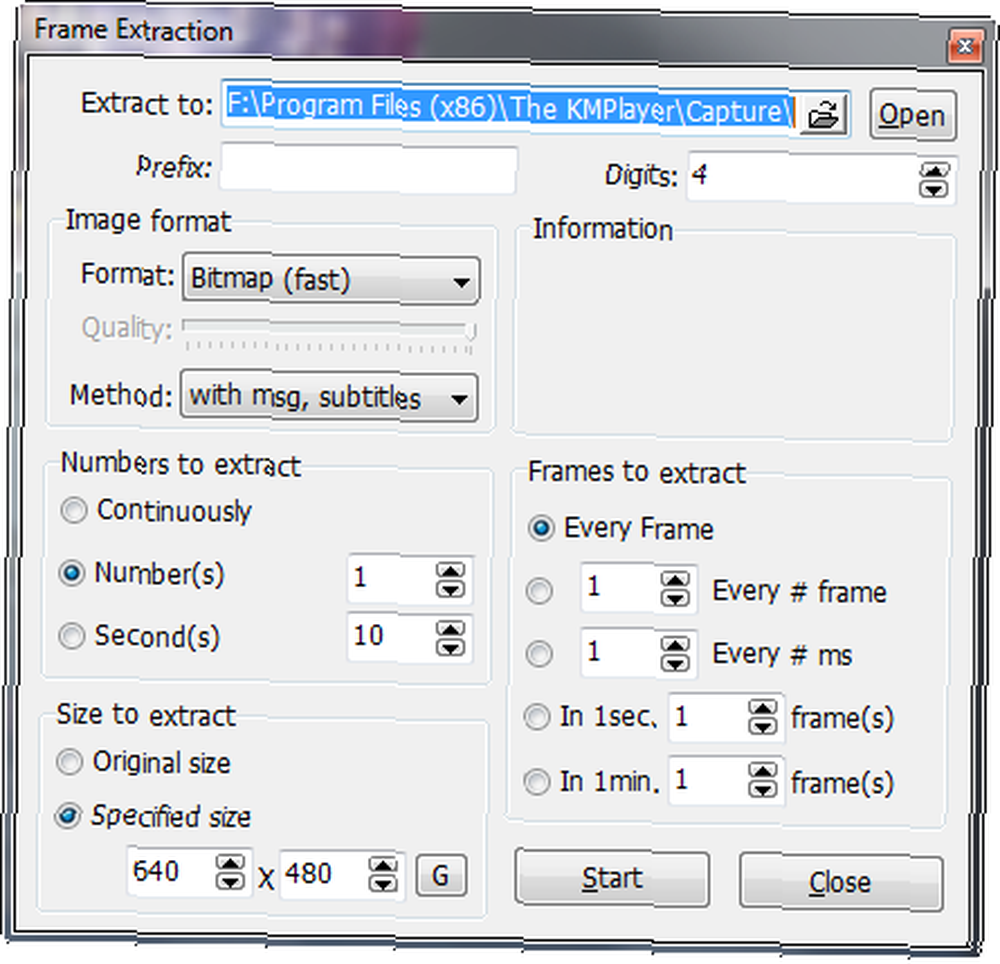
Nombres à extraire et Cadres à extraire s’expliquent d'eux-mêmes - ces options détermineront le nombre de captures effectuées.
Ma préférence personnelle est de sélectionner le Continuellement option sous Nombres à extraire et mettre Chaque # cadre à 26 sous Cadres à extraire. La raison en est simple: l’œil humain voit en 26 images par seconde. Il est donc idéal pour capturer le nombre optimal d’images..
Vérifiez vos options
Avant d'exécuter votre première capture d'écran en bloc, assurez-vous de cocher une nouvelle fois les options avant de lancer la lecture. Il est très facile de se retrouver avec trop ou pas assez de captures, mais le plus important est de capturer les images clés du clip avec une résolution si élevée que vous pouvez potentiellement remplir un disque dur en prenant simplement un peu d'inattention. étape de configuration.
La meilleure tactique consiste à effectuer une analyse en continu, avec une résolution d'image plus petite spécifiée (peut-être 480 × 360). Vous pouvez le faire avec le Taille à extraire section dans le coin inférieur gauche de la Extraction de cadre la fenêtre.
Cliquez sur Début dans KMPlayer et cliquez sur Jouer sur votre clip vidéo pour commencer à capturer.

Vous pouvez ouvrir le fichier sélectionné dans lequel enregistrer les captures afin de les visualiser au fur et à mesure de leur création, mais soyez averti: une configuration incorrecte peut en faire un dossier difficile à trier…
Conclusion
En ce qui concerne les solutions gratuites et efficaces, KMPlayer offre l’un des meilleurs. La fonction de capture d'écran n'est que la pointe de l'iceberg de cette application riche en fonctionnalités, qui permet également la capture vidéo, la capture audio et même l'accès à divers jeux sur navigateur via son interface facile à utiliser..











