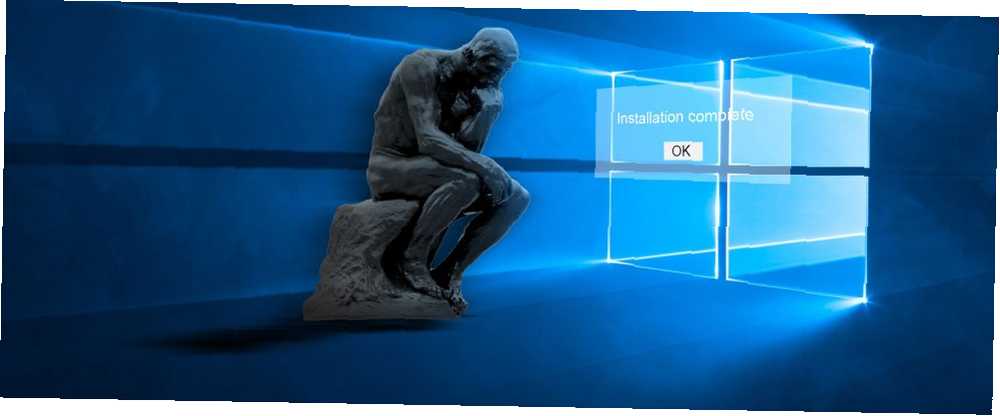
Michael Cain
0
3589
530
Windows 10 est un mastodonte. Même après avoir effectué le processus fastidieux de préparation de votre système à l’installation de Windows 10, procédez comme suit: Avant chaque mise à jour ou installation de Windows 10 Procédez comme avant avant chaque mise à jour ou installation de Windows 10 Windows 10 reçoit des mises à jour majeures deux fois par an, ainsi que des mises à jour mensuelles. Nous vous montrons ce que vous devez faire avant d’exécuter Windows Update. Maintenant Patch Patch peut venir! et au cours de la longue procédure d'installation, vous avez encore du travail à faire: configurer le système d'exploitation à votre guise.
Voici quelques-unes des choses minimales que vous voudrez faire après avoir installé une table rase de Windows 10. Si vous souhaitez ignorer certaines étapes, vous êtes au bon endroit, mais nous vous recommandons tout ce qui suit pour une expérience optimale..
1. Mise à jour de Windows 10
Je sais, il y a tant de raisons de détester Windows Update. Pourquoi détestons-nous Windows Update? Pourquoi détestons-nous Windows Update? La façon dont Windows Update impose actuellement la mise à niveau et les mises à jour de Windows 10 par vous-même est mauvaise. Gavin examine ce qui nous motive tous à détester Windows Update et ce que vous pouvez faire contre.. .
Les mises à jour se produisent toujours aux pires moments. Cela ne semble jamais respecter ce que vous faites. Les mises à jour de buggy peuvent rendre votre ordinateur inutilisable pendant des jours, voire des semaines. Tout y est désordonné. Mais ces jours-ci, Windows Update est un mal nécessaire.
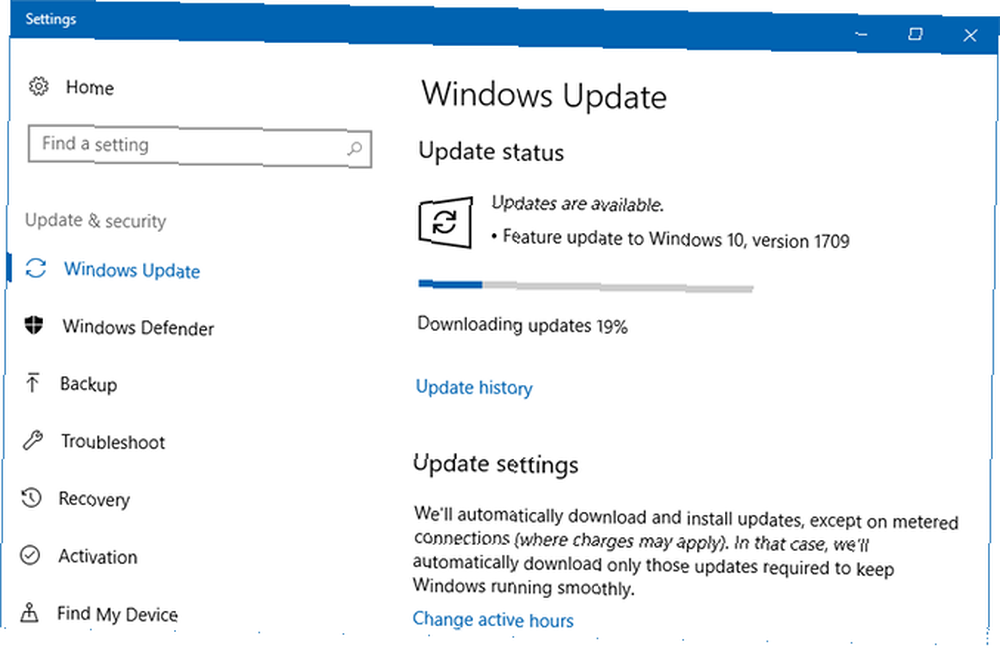
Vous avez peut-être entendu des histoires d'horreur sur Creators Update et Fall Creators Update, et vous pensez peut-être qu'il vaut mieux désactiver complètement les mises à jour, même à la lumière des nouvelles fonctionnalités intéressantes que vous pourriez apprécier..
Mais il y a une grande raison pour laquelle vous devriez mettre à jour: corrections de bugs et correctifs de sécurité. Tu fais ne pas vouloir laisser votre ordinateur vulnérable aux exploits et aux échappatoires. Rester à jour avec les correctifs minimisera le risque d'attraper des programmes malveillants..
Pour installer les mises à jour Windows:
- Dans le menu Démarrer, recherchez Windows Update, puis sélectionnez Paramètres Windows Update.
- Cliquez sur Vérifier les mises à jour pour voir si des mises à jour sont disponibles. Sur une copie nouvellement installée de Windows 10, vous trouverez probablement beaucoup mises à jour en attente.
- Attendez les mises à jour pour télécharger et préparer.
- Lorsque vous y êtes invité, cliquez sur Redémarrer maintenant appliquer les mises à jour.
En savoir plus sur la gestion de Windows Update Gestion de Windows Update sous Windows 10 Gestion de Windows Update sous Windows 10 Windows Update est un cauchemar pour les mordus de contrôle. Cela fonctionne en arrière-plan, et maintient votre système en sécurité et fonctionne bien. Nous vous montrons comment cela fonctionne et ce que vous pouvez personnaliser. , que faire lorsque Windows Update est bloqué Lorsque Windows Update est bloqué, essayez ceci Lorsque Windows Update est bloqué, essayez ceci Windows Update vous donne-t-il un mal de tête? Nous avons compilé sept astuces pour vous aider à ne pas vous en faire. Comment désactiver temporairement Windows Update 7 Méthodes de désactivation temporaire de Windows Update dans Windows 10 7 Procédures de désactivation temporaire de Windows Update dans Windows 10 Windows Update protège votre système de tout correctif et de toute sécurité. Sous Windows 10, vous êtes à la merci du planning de Microsoft, à moins que vous ne connaissiez les paramètres et réglages cachés. Alors, gardez Windows Update sous contrôle. .
2. Installez les derniers pilotes
UNE pilote de périphérique est un logiciel qui s'interface avec et contrôle le fonctionnement d'un périphérique particulier lorsqu'il est connecté au système. En d'autres termes, les pilotes permettent à Windows de communiquer avec le matériel sans savoir comment le matériel lui-même est programmé.
Les pilotes sont fournis par les fabricants de matériel et, comme la plupart des logiciels dans le monde, les pilotes ne sont jamais parfaits. Parfois, ils sont buggy. D'autres fois, ils deviennent simplement obsolètes, par exemple lorsque le système d'exploitation se met à jour, et perdent des fonctionnalités ou des performances..

Garder les pilotes à jour est important pour deux raisons: un, pour vous assurer que toutes les fonctionnalités matérielles restent disponibles, et deuxièmement, pour que votre matériel fonctionne à des performances optimales.
Nous avons écrit deux articles complets sur ce sujet, y compris comment rechercher et remplacer des pilotes obsolètes. Comment rechercher et remplacer des pilotes Windows obsolètes? Comment rechercher et remplacer des pilotes Windows obsolètes? Vos pilotes sont peut-être obsolètes et doivent être mis à jour, mais comment le savoir? Voici ce que vous devez savoir et comment vous y prendre. et reprendre le contrôle des mises à jour de pilotes Reprendre le contrôle des mises à jour de pilotes dans Windows 10 Reprendre le contrôle de mises à jour des pilotes dans Windows 10 Un mauvais pilote Windows peut vous gâcher la journée. Dans Windows 10, Windows Update met automatiquement à jour les pilotes de matériel. Si vous en subissez les conséquences, laissez-nous vous montrer comment annuler votre pilote et bloquer l'avenir…. Cela semble beaucoup plus compliqué que ça. Heureusement, Windows 10 a rendu les mises à jour de pilotes relativement simples, alors ne les ignorez pas.!
3. Installer le logiciel essentiel
Même si Windows 10 contient beaucoup de bloatware, rien de tout cela n’est très pratique. Pour que votre système soit configuré pour une utilisation quotidienne, vous devrez installer certaines réal Logiciel. Si vous ne savez pas par où commencer, voici quelques-uns de nos meilleurs points de départ.
Installer un logiciel antivirus
Les serrures de porte ne sont peut-être pas efficaces à 100% pour dissuader les cambrioleurs, mais cela signifie-t-il que vous allez arrêter de verrouiller votre porte la nuit? Bien sûr que non, et il en va de même pour les logiciels antivirus: imparfait mais toujours une bonne idée.

D'une part, Windows Defender est mieux que rien. D'autre part, vous pouvez faire mieux.
Nous vous recommandons l'une de ces suites de sécurité Internet gratuites. 5 Meilleures suites de sécurité Internet gratuites pour Windows. 5 Meilleures suites de sécurité Internet gratuites pour Windows. Quelle suite de sécurité faites-vous le plus confiance? Nous examinons cinq des meilleures suites de sécurité gratuites pour Windows, qui offrent toutes des fonctionnalités de protection anti-virus, anti-malware et de protection en temps réel. pour garder votre système protégé. En outre, nous vous recommandons de télécharger la version gratuite de Malwarebytes et de l’exécuter une fois par semaine environ. Conservez-le installé, car il est essentiel pour la détection et la suppression des logiciels malveillants. Guide de suppression complète des logiciels malveillants Guide de suppression complète des logiciels malveillants Les logiciels malveillants sont omniprésents de nos jours, et l'éradication des logiciels malveillants de votre système est un processus long qui nécessite des instructions. Si vous pensez que votre ordinateur est infecté, c’est le guide dont vous avez besoin. !
Installer le logiciel Web
Je ne pense pas que Microsoft Edge est cette mauvais, mais il reste encore de sérieux problèmes à résoudre. Au moment de la rédaction de cet article, nous ne pouvons pas le recommander comme navigateur Web ordinaire..
Au lieu de cela, vous devriez regarder dans le nouveau navigateur Firefox Quantum. Firefox Quantum arrive pour défier Google Chrome. Firefox Quantum arrive pour défier Google Chrome. Firefox Quantum est plus rapide, plus esthétique, plus simple et plus utile, et il peut peut-être donner à Chrome une courir pour son argent. Il utilise certainement moins de RAM…. Reconstruit à partir de zéro, Firefox Quantum offre des performances rapides et une facilité d'utilisation sans faille. Si vous n'aimez pas Firefox, alors Opera devrait être votre prochaine considération. Je suis passé de Chrome à Opera et je ne reviens jamais J'ai basculé de Chrome à Opera et je ne reviens jamais N'importe quel navigateur fonctionne. Il n'y a qu'une seule raison pour en choisir une sur une autre: c'est davantage en rapport avec votre façon de naviguer sur le Web. Et vous préférerez peut-être aussi Opera. . Et si ce n’est pas Opera, Chrome constitue toujours une solution de repli importante (mais Chrome est livré avec son propre ensemble de problèmes. 10 Problèmes de Chrome énervants et comment les corriger. 10 Problèmes de Chrome ennuyeux et les résoudre. Si vous rencontrez des problèmes avec Chrome, vous avez Dans cet article, nous examinons quelques-unes des failles les plus courantes et donnons des conseils sur la façon de les résoudre.).
Installer le logiciel multimédia
La musique et la vidéo, les deux formes de divertissement les plus importantes aujourd'hui. Si vous êtes content d’utiliser Spotify et Netflix, vous n’avez vraiment pas besoin d’installer quoi que ce soit. Mais si vous préférez toujours télécharger de la musique et des vidéos, voici ce dont vous avez besoin.

Rien ne vaut VLC Media Player. C'est gratuit, open source, testé, avec de nombreuses fonctionnalités et des performances exceptionnelles, même sur des machines modestes. Vous voulez quelque chose d'un peu plus brillant ou peut-être même plus léger? Découvrez ces lecteurs multimédias gratuits alternatifs.
En ce qui concerne la musique, foobar2000 reste roi après toutes ces années. Il est totalement gratuit, extensible avec des plugins, hautement personnalisable, extrêmement léger et supporte presque tous les formats. Si vous voulez plus de bonheur aux yeux, considérez ces lecteurs de musique alternatifs gratuits. Les 5 meilleurs lecteurs de musique gratuits pour Windows Les 5 meilleurs lecteurs de musique gratuits pour Windows Le téléchargement de musique a toujours ses avantages. D'une part, vous pouvez jouer de la musique même lorsque vous n'avez pas accès à Internet. Mais quel lecteur de musique devriez-vous utiliser? Trouvez les meilleurs lecteurs de musique gratuits ici. .
Installer le logiciel de productivité
Vous seul pouvez décider quel logiciel vous rend réellement plus productif. Ce qui fonctionne pour moi peut ne pas fonctionner pour vous, et inversement. Cela étant dit, voici quelques applications qui généralement conduire à plus de productivité. N'hésitez pas à choisir parmi eux.
- Clients de messagerie (Thunderbird vs Mailspring vs Sylpheed) Les 5 meilleurs clients de messagerie gratuits pour votre ordinateur de bureau Les 5 meilleurs clients de messagerie gratuits pour votre ordinateur de bureau Vous voulez le meilleur client de messagerie gratuit? Nous avons compilé le meilleur logiciel de messagerie pour Windows, Mac, et Linux qui ne vous coûtera pas un centime.)
- Suite Office (Microsoft vs LibreOffice vs WPS Quelle suite Office vous convient le mieux? Quelle suite Office vous convient le mieux? On vous demandera de trouver un métier ne nécessitant pas de traitement de texte ou de chiffres. peut-être se demander si Microsoft Office est vraiment la meilleure solution? Voici vos options.)
- Notes et carnets (OneNote contre Evernote Evernote contre OneNote: quelle application de prise de notes vous convient? Evernote contre OneNote: quelle application de prise de notes vous convient? Evernote et OneNote sont des applications de prise de notes étonnantes. C'est difficile choisir entre les deux. Nous avons tout comparé de l’interface à l’organisation de la note pour vous aider à choisir. Qu'est-ce qui vous convient le mieux?)
- Stockage dans le cloud et synchronisation (Dropbox vs Google Drive vs OneDrive Dropbox vs Google Drive vs OneDrive: quel stockage Cloud vous convient le mieux? Dropbox vs Google Drive par rapport à OneDrive: Quel stockage Cloud vous convient le mieux? Avez-vous changé? Comment envisagez-vous le stockage dans le cloud? D'autres utilisateurs se sont joints aux options courantes de Dropbox, Google Drive et OneDrive. Nous vous aidons à préciser le service de stockage sur le cloud que vous devriez utiliser.)
- Lecteur PDF (Sumatra vs SlimPDF vs PDF-XChange 4 Alternatives très légères à Adobe Reader 4 Alternatives très légères à Adobe Reader Utilisez-vous toujours Adobe Reader pour les documents PDF? Il est temps de passer à un autre lecteur PDF léger, lance rapidement tout en conservant vos documents en mémoire.)
- Extraction d'archives (WinZip vs WinRAR vs 7-Zip Comment extraire des fichiers à partir d'archives ZIP, RAR, 7z et autres archives communes Comment extraire des fichiers à partir d'archives ZIP, RAR, 7z et autres archives communes Avez-vous déjà été confronté à un fichier .rar Heureusement, la gestion des fichiers ZIP et autres archives compressées est simple avec les bons outils. Voici ce que vous devez savoir.)
- Recherche système (Tout contre Lookeen ou Listary) Les 10 meilleurs outils de recherche gratuits pour Windows 10 Les 10 meilleurs outils de recherche gratuits pour Windows 10 La recherche Windows n'est utile que pour une utilisation basique et occasionnelle. Si vous effectuez régulièrement des recherches dans Windows, avec un formidable outil de recherche tiers.)
4. Modifier les paramètres Windows par défaut
Les paramètres prêts à l'emploi de Windows 10 ne sont optimaux pour personne. Bien sûr, le système peut être utilisable, mais vous n’aurez probablement pas une bonne expérience. La meilleure chose à faire est de le personnaliser tout de suite afin que vous puissiez vous installer et ne vous inquiétez pas plus tard.
Changer les applications par défaut
Windows 10 est livré avec des applications par défaut pour gérer les activités quotidiennes, mais elles ne sont pas très bonnes. Une fois que vous avez installé les applications que vous souhaitez utiliser (avez-vous tenu compte de nos recommandations ci-dessus?), Vous pouvez les définir par défaut en procédant comme suit:
- Dans le menu Démarrer, recherchez application par défaut, puis sélectionnez Paramètres d'application par défaut.
- Sélectionnez vos applications préférées pour la messagerie, la musique, les photos, la vidéo et la navigation Web..
- En dessous, cliquez sur Choisissez les applications par défaut par type de fichier associer divers programmes à d'autres types de fichiers, tels que PDF, DOCX, TXT, etc..
Désactiver les éléments de démarrage inutiles
Après avoir installé Windows 10 et de nombreuses applications tierces, certaines d’entre elles se sont peut-être configurées de manière sournoise pour s’exécuter au démarrage. Malheureusement, cela peut ralentir votre système et vous obliger à attendre plusieurs longues minutes chaque fois que vous redémarrez votre ordinateur..
Pour désactiver les éléments de démarrage inutiles dans Windows 10:
- Ouvrez le gestionnaire de tâches avec Ctrl + Maj + Echap.
- Cliquez sur Plus de détails passer à la vue avancée.
- Clique le Commencez languette.
- Cliquez avec le bouton droit sur chaque application que vous ne souhaitez pas démarrer automatiquement et sélectionnez Désactiver pour l'empêcher de se lancer au démarrage.
Optimiser les paramètres d'apparence
Étonnamment, Windows 10 n’a pas l’air mauvais. L'interface est moderne et les animations sont agréables, ce qui est idéal si vous aimez les yeux bandés. Mais ces fonctionnalités d'apparence ont une incidence sur les performances du système - bien plus que vous ne le pensez bien - et en désactiver certaines peut réellement rendre votre système plus fluide et plus réactif..
Pour optimiser les paramètres d’apparence de Windows 10 sur votre système:
- Dans le menu Démarrer, tapez ajuster l'apparence et sélectionnez Ajuster l'apparence et les performances de Windows.
- Sous l'onglet Effets visuels, sélectionnez soit Laissez Windows choisir ce qu'il y a de mieux pour mon ordinateur (ce qui établira un équilibre sain entre le bonbon pour les yeux et la performance) ou Ajuster pour de meilleures performances (ce qui désactivera toutes les fonctionnalités très performantes).
- Cliquez sur D'accord.
Optimiser les paramètres du plan d'alimentation
Les paramètres du plan d'alimentation de Windows 10 vous permettent d'ajuster divers aspects du système d'exploitation impliquant l'utilisation de l'alimentation. Ceci est essentiel pour les utilisateurs d’ordinateurs portables, mais peut également s'avérer important pour les utilisateurs d’ordinateurs de bureau (par exemple, combien de temps avant que l’écran s’éteigne lorsqu'il est inactif). Nous recommandons le “Plan élevé” pour les ordinateurs de bureau et le “Plan équilibré” pour les ordinateurs portables.
Vous pouvez ensuite modifier votre plan d'alimentation en procédant comme suit:
- Dans le menu Démarrer, recherchez plan d'alimentation et sélectionnez Choisissez un plan d'alimentation.
- Sélectionnez le plan que vous voulez, puis cliquez sur Modifier les paramètres du plan à droite.
- Cliquez sur Modifier les paramètres d'alimentation avancés.
- En particulier, vous devez modifier les paramètres sous le Disque dur, Sommeil, Boutons d'alimentation et couvercle, Gestion de l'alimentation du processeur, et Afficher catégories.
- Cliquez sur D'accord.
Tweak Paramètres de confidentialité
C'est vrai: Windows 10 Est-ce que collecter toutes sortes d'informations sur votre utilisation du système d'exploitation. Certains sont d'accord avec cela, mais vous pensez peut-être que c'est une violation de la vie privée. La bonne nouvelle est que Microsoft vous permet de désactiver un grand nombre de ces fonctionnalités. La mauvaise nouvelle est que vous ne pouvez pas vous retourner tout de. Quoi qu’il en soit, certaines de vos données seront acheminées vers Microsoft..
Découvrez plus en détail ce qui est collecté dans notre article sur Windows 10, la confidentialité et la télémétrie. En ce qui concerne les paramètres que vous devez modifier?
- Paramètres de confidentialité généraux
- Paramètres de confidentialité de la télémétrie
- Paramètres de confidentialité du compte Microsoft
- Paramètres de confidentialité de Cortana
- Paramètres de confidentialité du Windows Store
Comme vous pouvez le constater, vous avez beaucoup à peaufiner. Consultez notre article sur la gestion de votre confidentialité dans Windows 10 Ne laissez pas Windows 10 vous espionner: gérez votre confidentialité! Ne laissez pas Windows 10 vous espionner: gérez votre confidentialité! Windows 10 vous surveille. Le dernier système d'exploitation de Microsoft collecte sans aucun doute plus d'informations personnelles que jamais. Nous vous montrerons comment mieux gérer votre vie privée. pour en savoir plus sur la modification de ces paramètres, notamment sur les applications tierces qui peuvent accélérer le processus et vous simplifier la vie.
Autres paramètres Windows à prendre en compte
En plus de ce qui précède, vous pouvez envisager d'utiliser un compte local au lieu d'un compte Microsoft Comment modifier les applications et les paramètres par défaut sous Windows 10 Comment modifier les applications et les paramètres par défaut sous Windows 10 Cette procédure explique comment modifier les programmes par défaut de Windows 10. si vous n'êtes pas satisfait de la manière dont le système d'exploitation se comporte hors de la boîte. pour une utilisation générale du système d'exploitation, personnalisation du Centre de maintenance et de ses notifications Personnalisation et désactivation du Centre de maintenance de Windows 10 Personnalisation et désactivation du Centre de configuration de Windows 10 Le Centre de configuration de Windows 10 est un outil destiné aux utilisateurs expérimentés. Il rassemble toutes vos notifications importantes et les raccourcis du système de clés dans la barre des tâches. Nous allons vous montrer comment configurer votre centre d'action à la perfection. pour être moins intrusif et personnaliser presque chaque centimètre de Windows 10 Les 8 meilleurs outils pour peaufiner et personnaliser Windows 10 Les 8 meilleurs outils pour modifier et personnaliser Windows 10 Vous voulez donner à votre PC un look unique? Apprenez à personnaliser Windows 10 avec ces puissants outils de réglage qui couvrent tous vos besoins.. .
5. Configurer les méthodes de sauvegarde
Imaginez que vous ne passiez par toute cette configuration que pour attraper un virus qui efface tous vos paramètres. Ou si vous vous réveillez un matin et que votre disque dur est mort? Peut-être qu'un membre de la famille supprime un fichier important et que vous ne réalisez pas qu'il est parti depuis longtemps.
Toutes ces hypothèses suggèrent une vérité: vous devez sauvegarder vos données!
Vous n'avez jamais fait de sauvegarde auparavant? C'est parfaitement bien. Consultez notre guide sur la sauvegarde et la restauration des données sous Windows 10. Guide de sauvegarde et de restauration Windows Guide de sauvegarde et de restauration Windows Les catastrophes se produisent. Sauf si vous êtes prêt à perdre vos données, vous avez besoin d'une bonne routine de sauvegarde Windows. Nous allons vous montrer comment préparer et sauvegarder les sauvegardes. pour apprendre tout ce que vous devez savoir, y compris le fonctionnement des sauvegardes, l'emplacement de stockage, la fréquence des sauvegardes de données, le logiciel à utiliser, etc. Consultez également notre article sur les fichiers à sauvegarder et ceux à ignorer. : Fichiers et dossiers Windows à sauvegarder systématiquement Sauvegarde 101: Fichiers et dossiers Windows à sauvegarder systématiquement Sauvegardez-vous les éléments appropriés? Nous vous montrerons quels fichiers et dossiers vous devriez toujours sauvegarder et où les trouver dans Windows. .
Votre machine Windows 10 devrait maintenant être prête à fonctionner! Y a-t-il d'autres astuces post-installation que nous avons manquées? Faites-nous savoir dans les commentaires ci-dessous!











