
Michael Fisher
0
4906
1306
 Windows est peut-être populaire, mais ce n'est pas parfait. Un certain nombre de choses frustrantes peuvent survenir lors de l’utilisation d’un bureau Windows - des fenêtres disparaissent de votre écran aux fenêtres intempestives et messages de notification gênants. Nous allons vous montrer comment résoudre rapidement ces frustrations courantes de Windows et retourner au travail (ou jouer)..
Windows est peut-être populaire, mais ce n'est pas parfait. Un certain nombre de choses frustrantes peuvent survenir lors de l’utilisation d’un bureau Windows - des fenêtres disparaissent de votre écran aux fenêtres intempestives et messages de notification gênants. Nous allons vous montrer comment résoudre rapidement ces frustrations courantes de Windows et retourner au travail (ou jouer)..
Cet article ne couvre pas les frustrations que vous pourriez rencontrer lors de l’utilisation de Windows 8 Windows 8 en utilisation quotidienne: à quoi ça ressemble vraiment? Windows 8 en utilisation quotidienne: à quoi ça ressemble vraiment? Vous détestez Windows 8, n'est-ce pas? Vous ne l'avez jamais utilisé, vous ne l'avez même pas vu en action (autrement que via quelques vidéos YouTube) mais vous le détestez. C'est inutile, c'est moche, c'est difficile à manier… vous…. Si vous avez envie d'un menu Démarrer ou d'un moyen de démarrer directement sur le bureau, consultez notre liste de variantes du menu Démarrer pour Windows 8 Menu Démarrer, comment je l'oublie: 4 façons de créer un menu Démarrer sous Windows 8 Menu Démarrer, comment je les ai manqués: 4 façons de créer un menu Démarrer sous Windows 8 Windows 8 a supprimé la hache du menu Démarrer. C’est une caractéristique à laquelle personne n’a porté d’attention particulière pendant des années, mais sa disparition prématurée a provoqué toutes sortes de désespoirs. Pas seulement… . Pour en savoir plus sur Windows 8, téléchargez notre guide gratuit pour démarrer avec Windows 8..
Barre de tâches errante
Si votre barre des tâches n'est plus attachée et se déplace sur votre écran, d'un bord à l'autre, vous pouvez résoudre rapidement ce problème. Cliquez sur la barre des tâches, maintenez le bouton de la souris enfoncé et faites-le glisser vers le bas de votre écran. Faites un clic droit dessus et sélectionnez Verrouiller la barre des tâches - cela empêchera la barre des tâches de se déplacer sur votre écran.
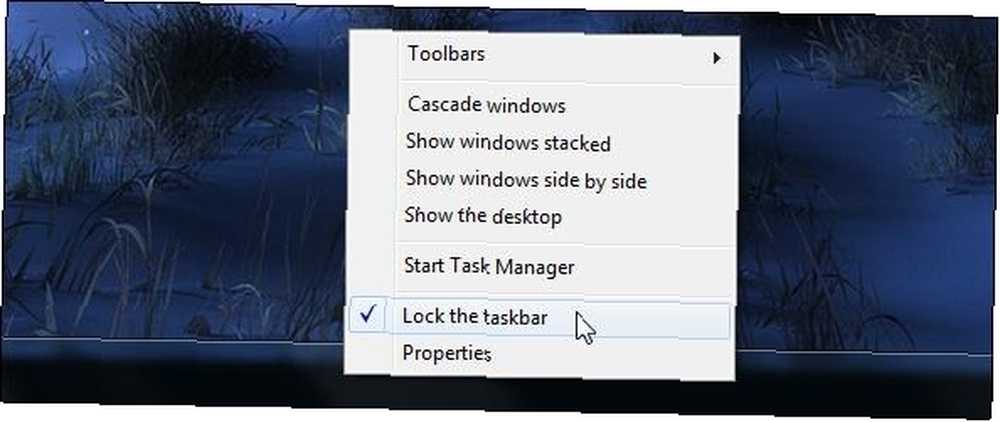
Bien sûr, si vous souhaitez déplacer la barre des tâches sur un autre bord de votre écran, vous pouvez cliquer dessus avec le bouton droit de la souris, la déverrouiller et le faire glisser sur un autre bord. Assurez-vous de le verrouiller lorsque vous avez terminé.
Vous pouvez également modifier l'emplacement de la barre des tâches à partir de la boîte de dialogue Propriétés de celle-ci. Cliquez avec le bouton droit sur la barre des tâches, sélectionnez Propriétés, et utiliser le Emplacement de la barre des tâches option à l'écran.
Barre de tâches très grande
Si votre barre des tâches est trop haute, vous l'avez probablement redimensionnée par accident. Pour le réduire, assurez-vous d'abord qu'il est déverrouillé (cliquez dessus avec le bouton droit de la souris et assurez-vous que l'option Verrouiller la barre des tâches n'est pas cochée)..
Déplacer le curseur de votre souris fatigué de votre curseur de souris? Remplacez-le par quelque chose de nouveau et de beau [Windows] Fatigué de votre curseur de souris? Remplacez-le par quelque chose de nouveau et de beau [Windows] Soyons clairs: les curseurs de souris fournis avec Windows vieillissent un peu. Bien que nous ayons constaté quelques modifications au fil des ans, le curseur de la souris blanche est resté en grande partie le même depuis plus d'un… sommet de la barre des tâches. Vous verrez une flèche de curseur apparaître. Cliquez et faites glisser pour raccourcir la barre des tâches. Assurez-vous de verrouiller la barre des tâches lorsque vous avez terminé.
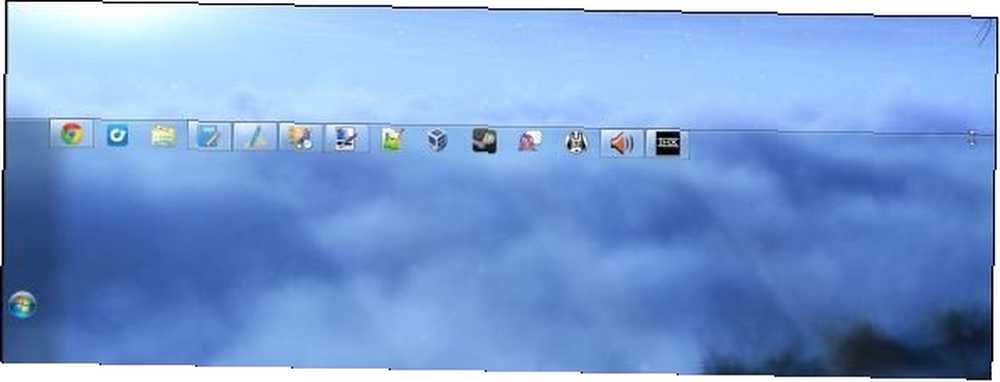
Barre des tâches cachée
Si votre barre des tâches est masquée et n'apparaît que lorsque vous y déplacez le curseur, vous pouvez l'empêcher de se cacher. Cliquez avec le bouton droit sur la barre des tâches, sélectionnez Propriétés, et décochez la Masquer automatiquement la barre des tâches case à cocher.
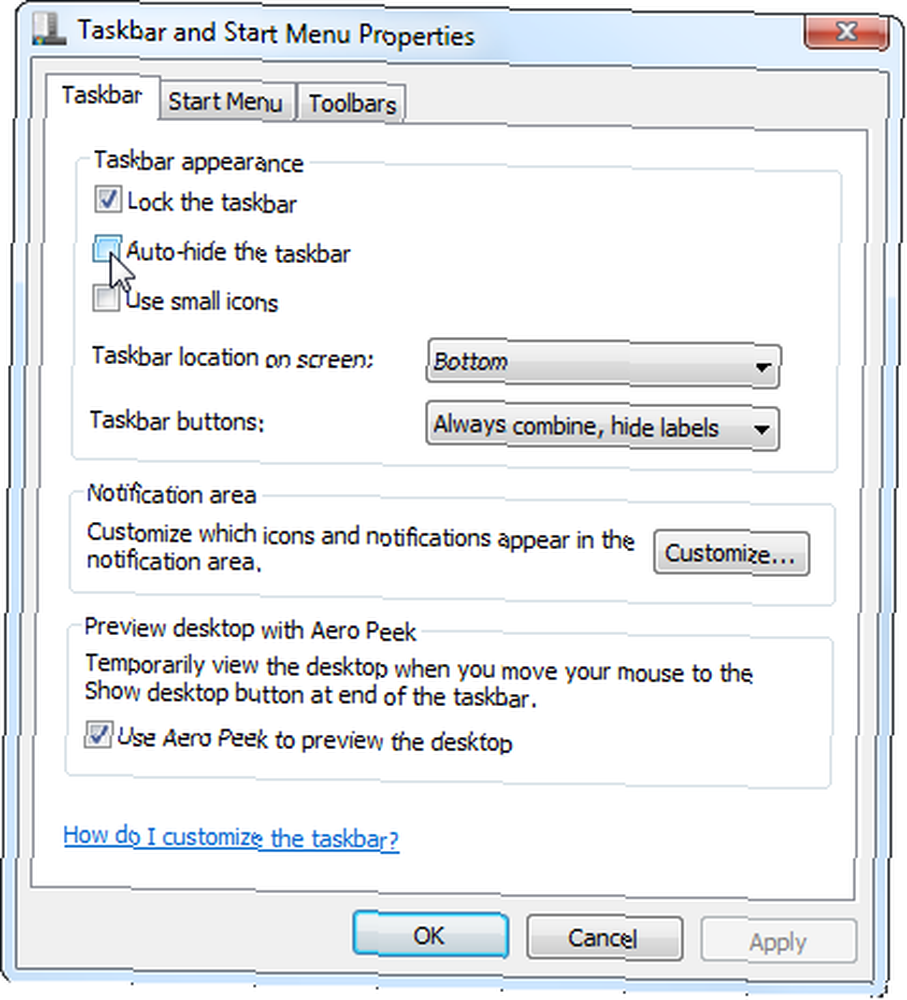
Si vous voulez que la barre des tâches se cache automatiquement afin de ne pas vous distraire, 3 façons d'arrêter le multitâche et de rester concentré pour être plus efficace et productif [Windows] 3 façons pour arrêter le multitâche et de rester concentré pour être plus efficace et plus productif [Windows] Chez MakeUseOf, nous avons écrit d'innombrables articles sur la façon d'effectuer plusieurs tâches à la fois. Cependant, il s'avère que le multitâche gâche votre cerveau. La recherche montre que les personnes qui effectuent plusieurs tâches à la fois sont "plus susceptibles aux interférences de…, vous pouvez plutôt activer la Masquer automatiquement la barre des tâches option d'ici.
Sauver une fenêtre perdue
Les fenêtres d’application parviennent parfois à s’échapper de l’écran. Vous pouvez voir une partie de la fenêtre mais être incapable de saisir sa barre de titre et de la faire glisser à nouveau à l'écran, ou vous pouvez ne voir aucune partie de la fenêtre..
Pour récupérer une fenêtre perdue en la ramenant sur la zone visible de votre écran, maintenez la touche Maj enfoncée, cliquez avec le bouton droit de la souris sur son icône dans la barre des tâches, puis cliquez sur le bouton de la souris. Bouge toi option. Appuyez sur les touches fléchées de votre clavier pour déplacer la fenêtre et la ramener vers la zone visible de votre écran..
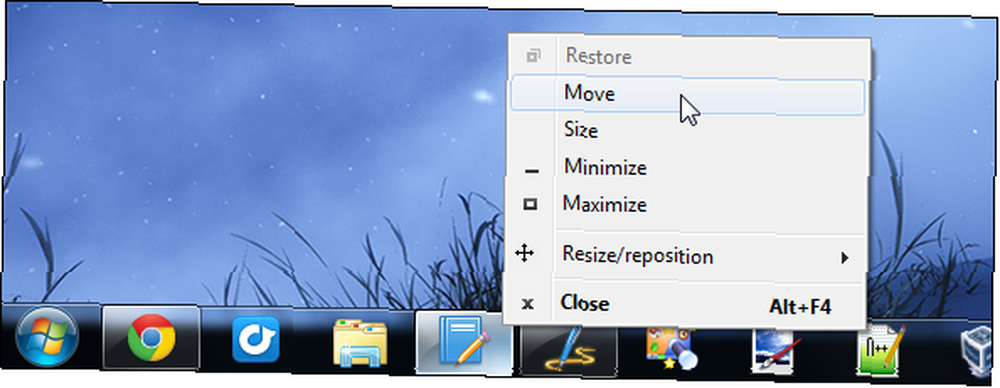
Désactiver les astuces contextuelles
De nombreux programmes Windows utilisent “ballon” des astuces de style qui apparaissent dans votre zone de notification (également appelée barre d'état système). Si vous ne voulez jamais voir ces astuces, vous pouvez les désactiver complètement. Cela n'affectera pas les programmes qui implémentent leurs propres astuces, mais uniquement celles qui utilisent les astuces de type bulle incluses dans Windows..
Si vous ne voulez pas voir de conseils, vous devrez les désactiver dans le registre. Appuyez sur la touche Windows, tapez regedit, et appuyez sur Entrée. Recherchez la clé suivante dans l’éditeur de registre:
HKEY_CURRENT_USER \ Software \ Microsoft \ Windows \ CurrentVersion \ Explorer \ Advanced
Cliquez avec le bouton droit dans le volet de droite, pointez sur Nouveau, et sélectionnez Valeur DWORD.
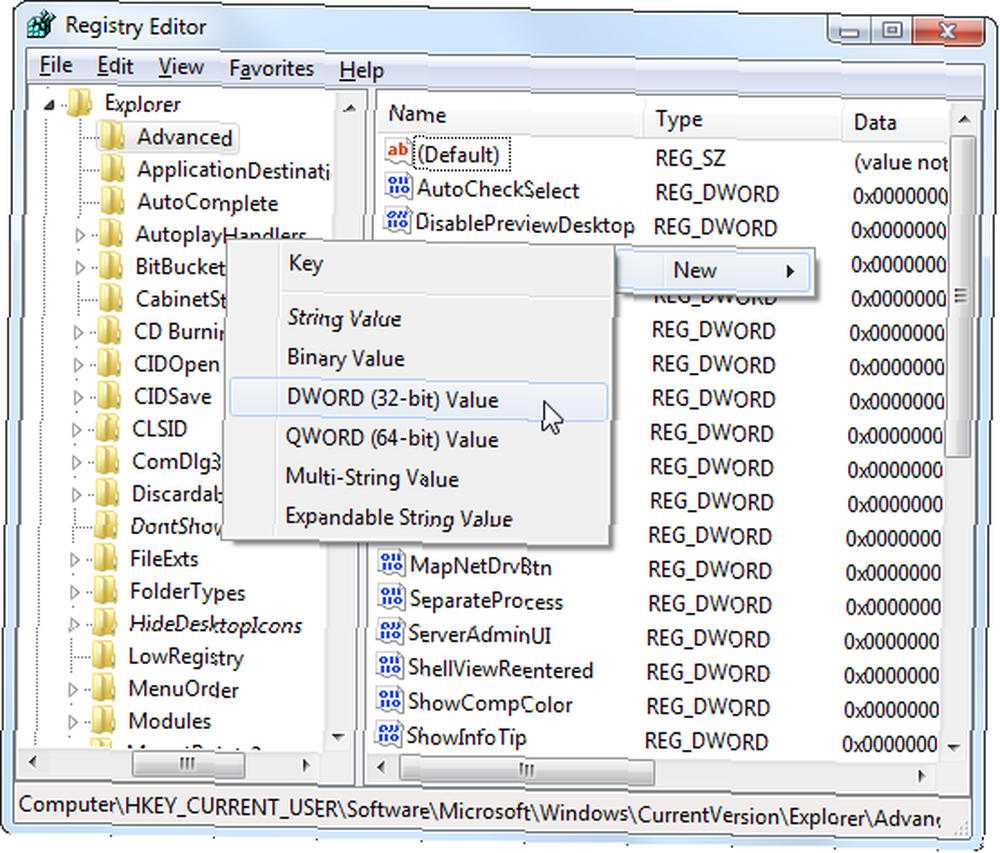
Nommez la valeur DWORD EnableBalloonTips. Double-cliquez dessus et entrez une valeur de 0.
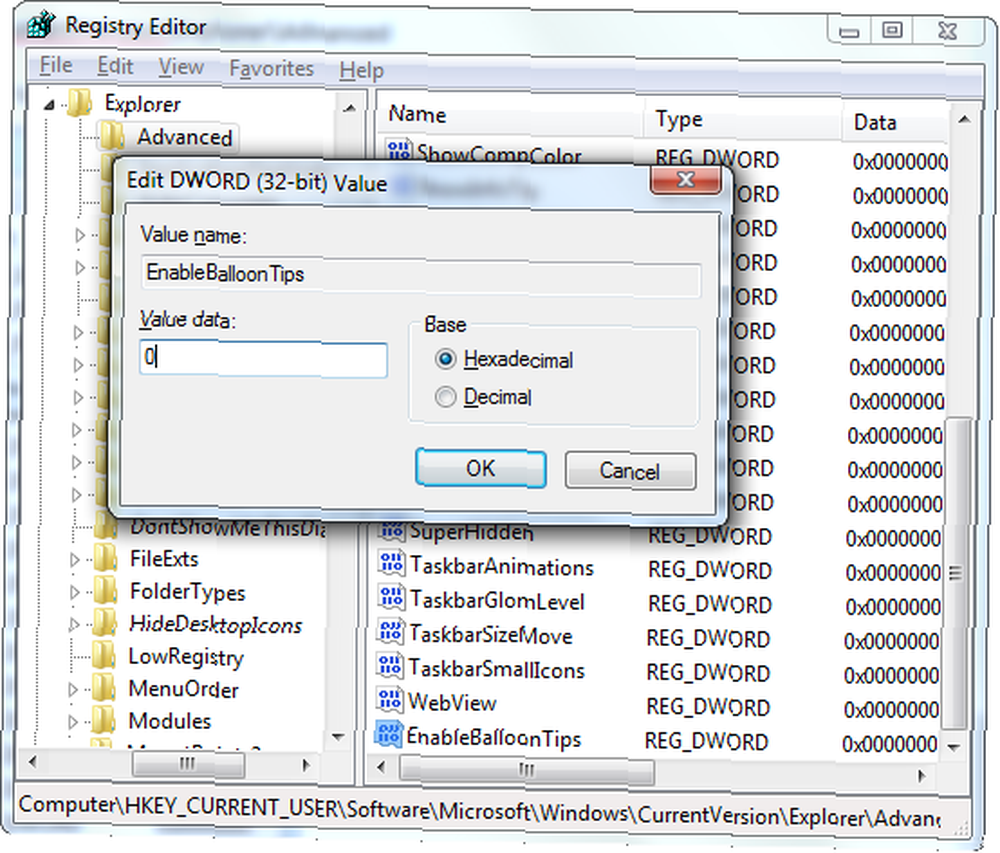
Déconnectez-vous de Windows ou redémarrez votre ordinateur. Vos modifications prendront effet lorsque vous vous reconnecterez..
Désactiver les notifications du centre d'action
Le Centre de maintenance fourni avec Windows fournit une variété de messages, y compris ceux concernant les mises à jour Windows disponibles. Pourquoi les applications me demandent-elles de mettre à jour et dois-je écouter? [Windows] Pourquoi les applications me sautent-elles à jour et dois-je écouter? [Windows] Les notifications de mise à jour logicielle semblent être un compagnon constant sur tous les ordinateurs. Chaque application veut mettre à jour régulièrement, et ils nous harcelent avec des notifications jusqu'à ce que nous cédions et mettre à jour. Ces notifications peuvent être gênantes, en particulier… votre pare-feu. Comment fonctionne un pare-feu? [MakeUseOf explique] Comment fonctionne un pare-feu? [MakeUseOf explique] Il existe trois logiciels qui, à mon avis, constituent l’épine dorsale d’une configuration de sécurité décente sur votre ordinateur personnel. Il s’agit de l’antivirus, du pare-feu et du gestionnaire de mots de passe. Parmi ceux-ci, le… et si vous avez ou non un logiciel antivirus Comparaison anti-virus gratuite: 5 choix populaires Go to to toee Comparaison anti-virus gratuite: 5 choix populaires Go toe-to-toe Quel est le meilleur antivirus gratuit? C’est l’une des questions les plus courantes que nous recevons sur MakeUseOf. Les gens veulent être protégés, mais ils ne veulent pas payer de cotisation annuelle ni utiliser… installés. Il existe également des messages vous invitant à exécuter des sauvegardes régulières. Guide de sauvegarde et de restauration Windows Guide de sauvegarde et de restauration Windows Les catastrophes se produisent. Sauf si vous êtes prêt à perdre vos données, vous avez besoin d'une bonne routine de sauvegarde Windows. Nous allons vous montrer comment préparer et sauvegarder les sauvegardes. et résoudre les problèmes liés à Windows ou à vos applications en cas de crash ou de gel.
Si vous ne voulez jamais voir ces messages, vous pouvez désactiver complètement toutes les notifications du Centre de maintenance. Tout d’abord, ouvrez le centre d’action en cliquant sur l’icône en forme de drapeau de la barre des tâches et en sélectionnant Centre d'action ouverte. Clique le Modifier les paramètres du centre de maintenance option dans la barre latérale et décochez tous les types de notifications que vous ne voulez pas recevoir.
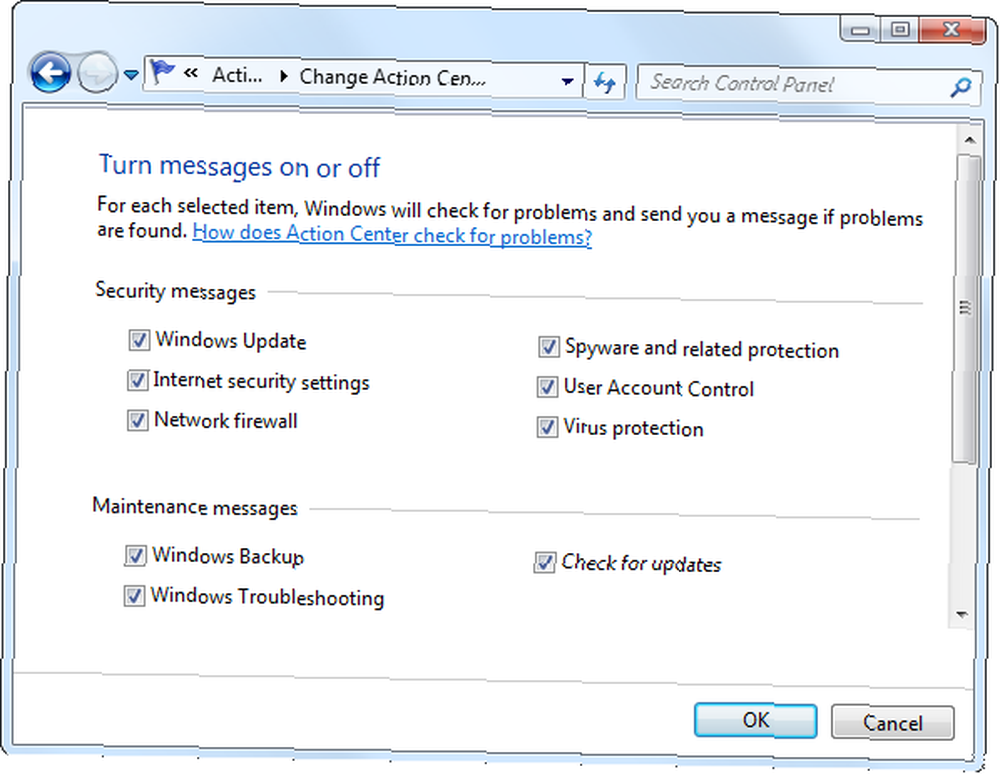
Si vous rencontrez encore d’autres notifications de bureau gênantes, lisez 5 Distraction des notifications du bureau et comment les désactiver 5 Distraction des notifications du bureau et comment les désactiver [Windows] 5 Distraction des notifications du bureau et comment les désactiver [Windows] travaillent sur un ordinateur, il faut beaucoup de volonté pour résister à la tentative de tâches multiples. Mais même si vous parvenez à vous maîtriser, de nombreux programmes parviennent à s'incruster… .
Restaurer les icônes de la zone de notification masquée
La zone de notification Windows était autrefois un simple endroit pour les applications de longue durée et les icônes système. Cependant, il y a tellement de programmes qui abusent qu'il existe maintenant de nombreuses façons de masquer et d'afficher les icônes qui apparaissent ici. Si une icône est masquée, vous la trouverez généralement cachée derrière la petite icône en forme de flèche..
Toutefois, les icônes système peuvent être masquées de deux manières. Une icône système, telle que les icônes de volume, d'alimentation ou Wi-Fi, peut être masquée derrière la flèche ou entièrement désactivée. Pour contrôler les icônes affichées dans la barre d'état système, cliquez avec le bouton droit sur la barre des tâches, sélectionnez Propriétés, et cliquez sur le Personnaliser bouton sous Notification surface.
Utilisez les options ici pour contrôler les icônes à afficher. Vous pouvez activer ou désactiver les icônes du système en cliquant sur le lien Activer ou désactiver les icônes du système. Nous avons expliqué comment gérer et ranger les icônes de la barre d'état système. Gérer et ranger la barre d'état système de Windows 7. Gérer et ranger la barre d'état système de Windows 7. Chaque utilisateur Windows a vu la barre d'état système de Windows (également appelée zone de notification) devenir encombrée au fil du temps. Nous avons déjà expliqué comment désactiver les notifications distrayantes du bureau, mais que se passe-t-il si les icônes elles-mêmes sont… dans le passé - consultez cet article pour plus de détails et d'astuces.
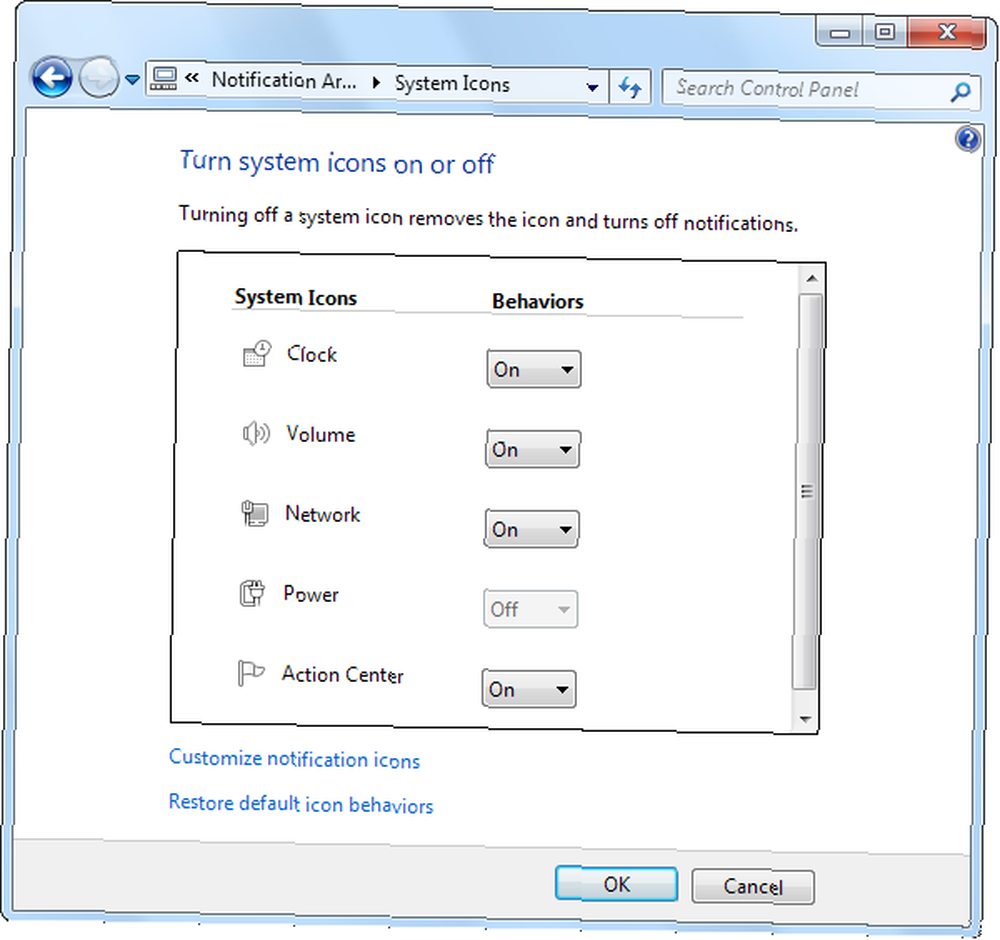
Avez-vous rencontré d'autres frustrations courantes lors de l'utilisation de Windows? Laissez un commentaire et partagez les solutions que vous avez trouvées!
Crédit d'image: Homme frustré et ordinateur via Shutterstock











