
Gabriel Brooks
0
2059
54
Plusieurs semaines se sont écoulées depuis le lancement de Google Chrome. Donc, probablement, la plupart d’entre vous en ont entendu parler, l’ont téléchargée et l’ont déjà utilisée. Si vous aimez l'expérience Chroming et souhaitez en tirer davantage, voici sept fonctionnalités moins évidentes mais utiles que vous pouvez pirater dans votre Google Chrome et améliorer votre expérience de Chroming.
1. Créer et sauvegarder plusieurs profils
Lorsque vous tapez dans la boîte polyvalente, Google Chrome est capable de retrouver votre historique et d'afficher une liste de suggestions la plus proche de votre recherche. Maintenant, si vous aimez ceux qui aiment fréquenter des sites "vilains", que se passerait-il si quelqu'un (espérons pas votre femme) tape un terme de recherche et que tous vos actes de "méfait" sont instantanément affichés dans une liste bien organisée? Je suis sûr que c'est la dernière chose que vous voulez faire.
Plutôt que de passer à incognito mode tout le temps, une solution facile consiste à créer plusieurs profils pour tous les utilisateurs du navigateur. Dans de tels cas, vous pouvez garder toutes vos affaires (et peut-être votre vie privée) personnelles et éviter ces moments embarrassants..
Google Chrome Backup est une petite application qui vous permet de créer facilement plusieurs profils en quelques clics de souris..
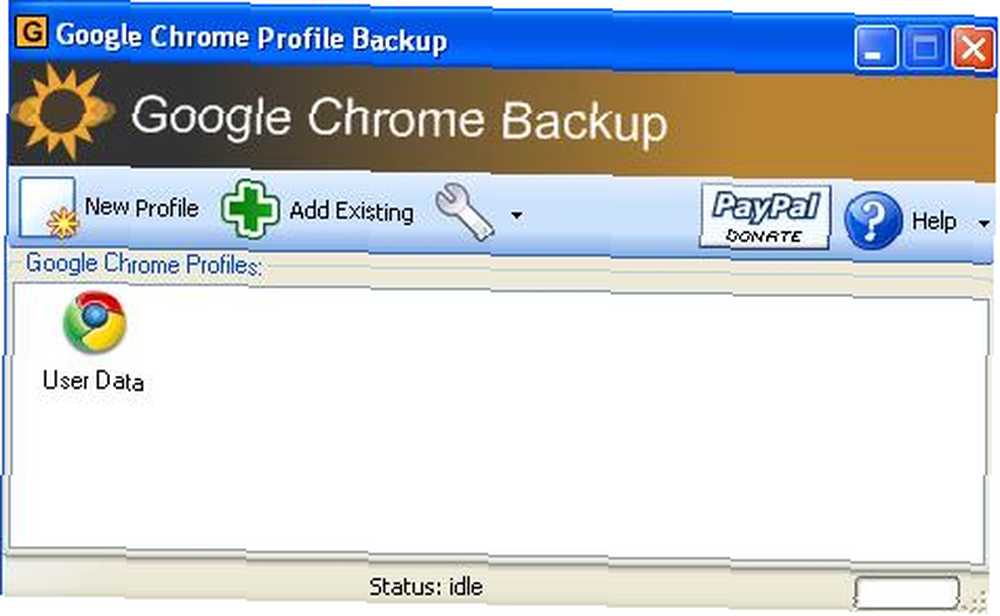
Créer un nouveau profil est aussi simple que cliquer sur le bouton "Nouveau profil", entrer le nom du profil et spécifier l'emplacement où enregistrer le nouveau profil..
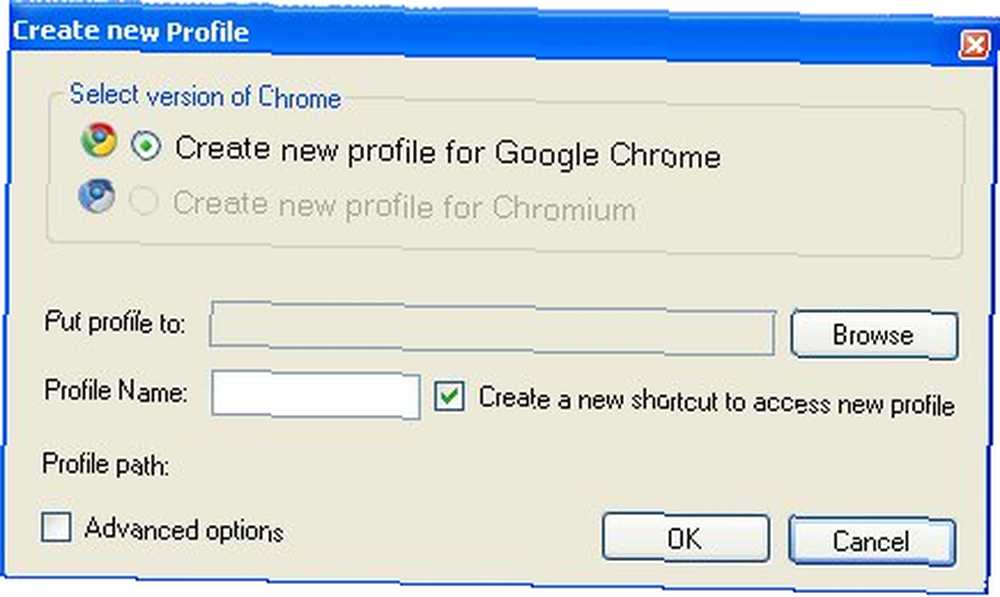
Pour sauvegarder votre profil, faites simplement un clic droit sur le profil et sélectionnez “Profil de sauvegarde”. Si votre système se bloque, vous pouvez également le restaurer à vos paramètres d'origine..
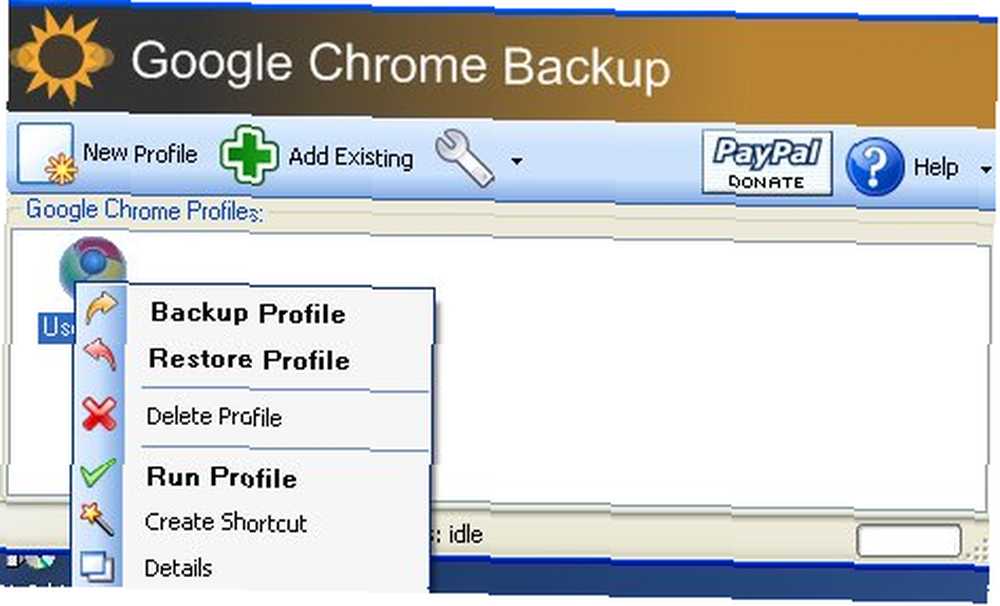
2. Installer Greasemonkey
Les utilisateurs de Firefox sauront à quel point Greasemonkey est utile. Greasemonkey rend Firefox imbattable. Greasemonkey rend Firefox imbattable. La bonne chose est que, avec un simple ajustement, vous pouvez également faire fonctionner Greasemonkey dans Google Chrome..
Dans votre Google Chrome, appuyez sur Ctrl + B pour afficher votre barre de favoris (si elle est masquée). Faites glisser ce bookmarklet Monkey dans la barre de favoris.

Maintenant, allez à Userscripts.org et sélectionnez les scripts que vous souhaitez installer. Sur la page d'installation (la page avec le bouton “Installez le script”), cliquez sur le bookmarklet Monkey. Cela convertira le script en script compatible avec Chrome. Maintenant, faites glisser le “Installez le script” bouton de votre barre de favoris Chrome. C'est tout! (Cette astuce ne concerne que certains scripts. Les scripts contenant des fonctions spécifiques telles que les commentaires pré-remplis, les pages de rechargement, etc. ne fonctionneront pas.)
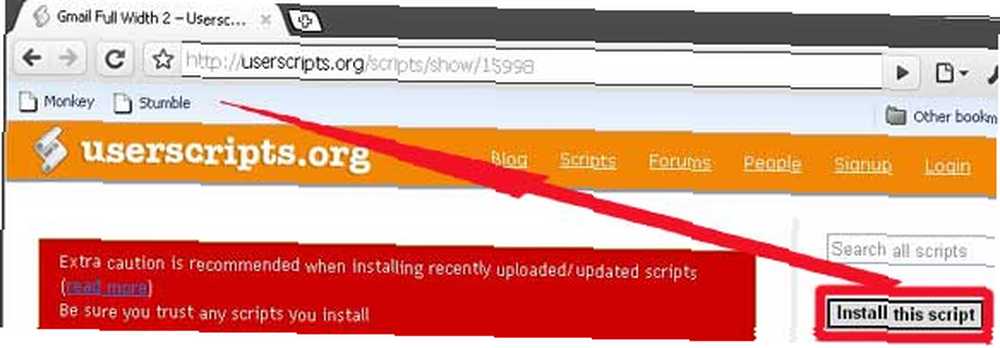
Un autre moyen de faire fonctionner Greasemonkey dans Chrome consiste à installer Greasemetal, un runtime utilisateur pour Chrome. Pour que les scripts Greasemonkey fonctionnent, vous devez les télécharger et les enregistrer sur le “utilisateurs” dossier dans “Mes documents” et lancez Chrome avec Greasemetal.
D'une manière ou d'une autre, je trouve que la méthode de bookmarklet Monkey est plus conviviale que la méthode Greasemetal. Vous pouvez essayer les deux et laissez-moi savoir lequel vous préférez.
3. Augmenter le nombre de suggestions Omnibox
Par défaut, Chrome affiche 5 suggestions d’URL lorsque vous tapez dans la boîte polyvalente. Si vous souhaitez afficher plus / moins de suggestions, vous pouvez le modifier via le bouton “omnibox-popup-count =” commutateur de ligne de commande.
Sous Windows, cliquez avec le bouton droit sur l’icône de raccourci Chrome et sélectionnez Propriétés. Dans le champ Cible, ajoutez le commutateur de ligne de commande. “-omnibox-popup-count = 10” (sans la citation) à la fin de la commande. Modifiez le nombre en fonction du nombre de suggestions que vous souhaitez que Chrome affiche..
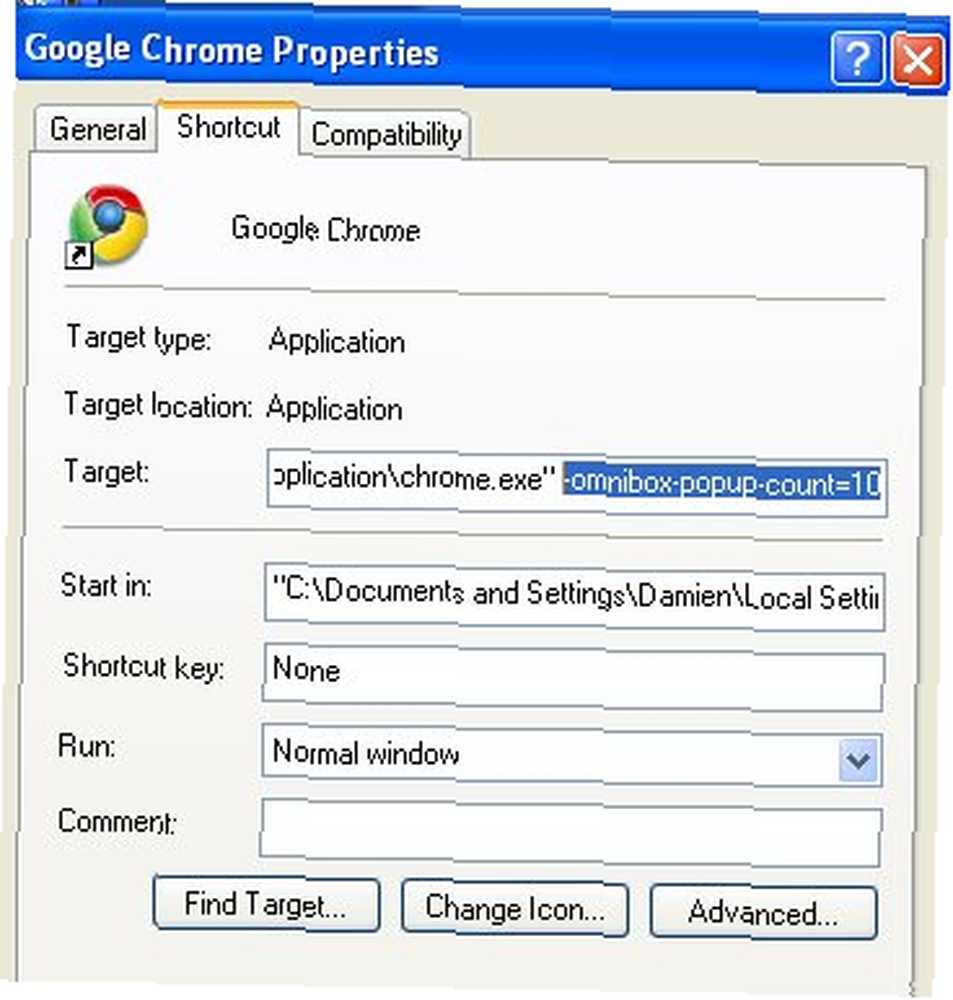
4. Changer le thème
Vous vouliez donc habiller votre Chrome mais vous ne trouvez pas le bouton pour changer de thème? Google Chrome ne vous permet pas de changer le thème par défaut, mais un simple ajustement devrait permettre de le faire facilement..
Téléchargez un thème Chrome de votre choix.
Extraire le “default.dll” fichier.
Accédez à votre répertoire d'installation de Chrome (pour Vista: C: \ Utilisateurs \ AppData \ Local \ Google \ Chrome \ User Data, pour XP: C: \ Documents and Settings \ Paramètres locaux \ Données d'application \ Google \ Chrome \ Données utilisateur et allez à / Application / Version Chrome / Thèmes dossier. le “Version Chrome” dossier sera sous la forme de 0.2.149.29 (le nombre variera en fonction de la version de Chrome que vous avez installée). Remplace le “default.dll” fichier dans le dossier avec le “default.dll” fichier que vous venez de télécharger.
Redémarrez votre Chrome. Vous devriez le voir habillé dans le nouveau thème maintenant.
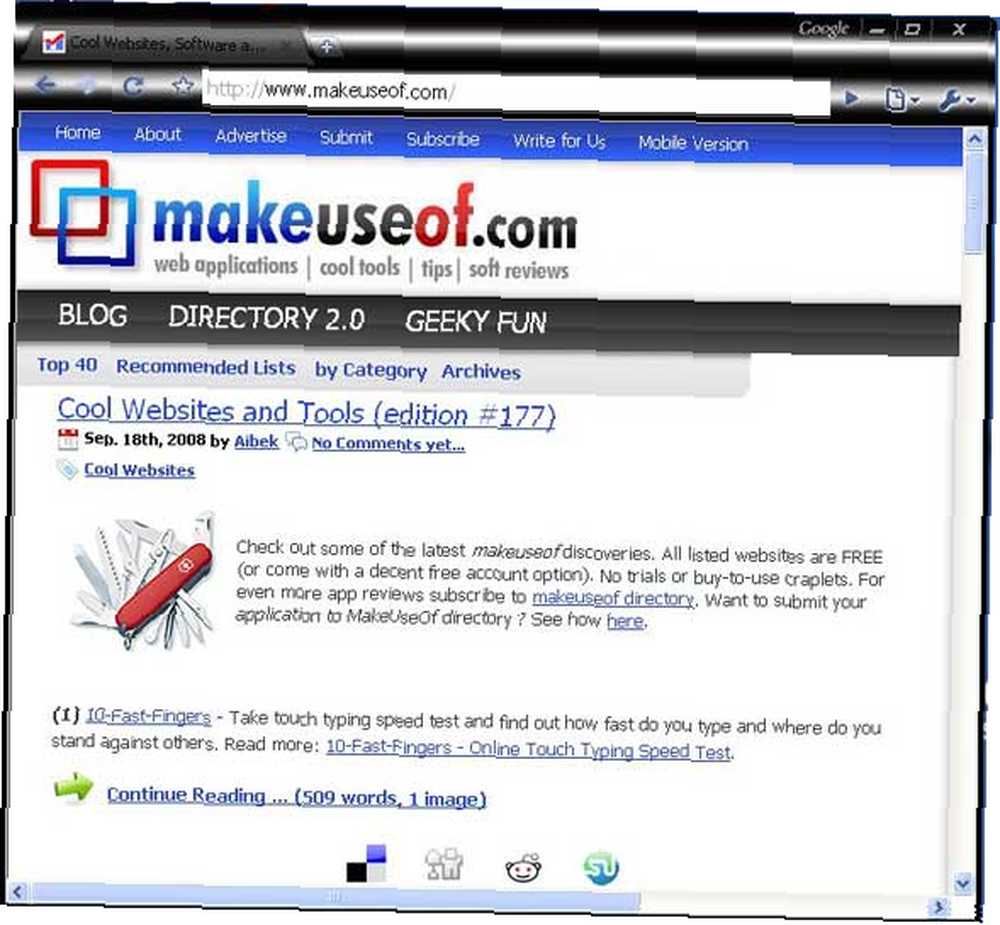
(Si vous trouvez les étapes ci-dessus trop compliquées ou si vous avez besoin d'une application pour gérer vos thèmes, vous pouvez télécharger l'application XChrome et changer le thème à partir d'une interface graphique bien conçue.)
5. Stumbleupon sans la barre d'outils
Dans Firefox, j'ai utilisé Stumbleupon pour obtenir de nouvelles idées d'articles et pour me tenir au courant de certaines choses intéressantes. Avec ce simple ajustement, Stumbleupon peut également fonctionner sous Chrome..
Faites un clic droit sur la barre de favoris et sélectionnez “Ajouter une page”.
Nommez le nouveau signet Trébucher! et placez le code suivant dans le champ URL:
javascript: window.location.href = 'http://www.stumbleupon.com/demo/#url';
Maintenant, chaque fois que vous voulez trébucher sur un site, cliquez simplement sur le bouton Trébucher! bookmarklet et la barre d'outils Stumbleupon apparaissent.
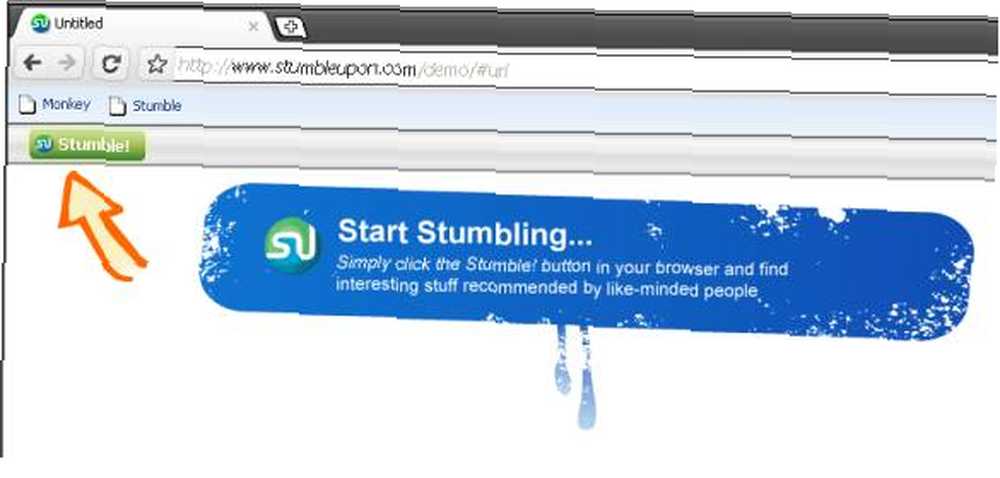
Pour soumettre une critique à Stumbleupon, créez un autre signet et nommez-le. “Critique de Stumble“. Dans le champ URL, copiez et collez le code suivant:
javascript: window.location.href = 'http://www.stumbleupon.com/submit?url=' + document.location;
Lorsque vous rencontrez une page et souhaitez soumettre une critique à Stumbleupon, cliquez simplement sur le bouton “Critique de Stumble” signet et il vous mènera à la page de révision SU.
6. Aperçu du flux RSS dans Google Chrome
Une fonctionnalité qui manque beaucoup à Google Chrome, c'est la possibilité de prévisualiser et de s'abonner à un flux RSS. Pour résoudre ce problème, RAMisp.org a écrit un script qui vous permet de prévisualiser et de vous abonner au flux RSS d'un site dans Google Chrome..
- Dans votre Chrome, accédez à http://feeds.ramisp.org
- Faites glisser le “Détection automatique des flux RSS” lien vers votre barre de favoris.
Maintenant, chaque fois que vous souhaitez prévisualiser un flux RSS de site, cliquez simplement sur le bouton “Détection automatique des flux RSS” signet et vous verrez l'aperçu du flux sur le site RAMisp. Vous pouvez également vous abonner au flux via Google, Yahoo ou Netibes..
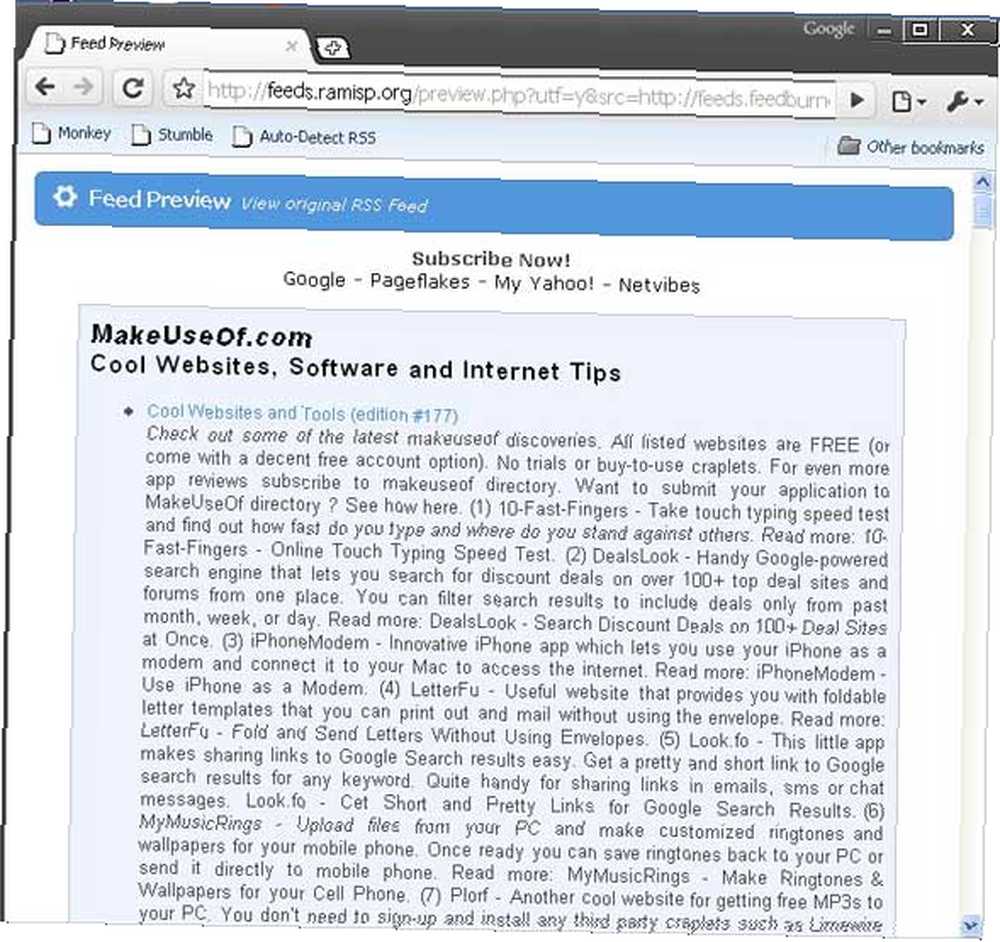
7. Personnalisez vos propres touches de raccourci
Google Chrome est fourni avec un ensemble de touches de raccourci utiles, mais si vous en voulez plus, vous pouvez utiliser Autohotkey pour créer vos propres touches de raccourci..
Téléchargez Autohotkey à partir de http://www.autohotkey.com/download/
Installez-le dans votre Windows.
Recherchez des scripts de raccourci prêts à l'emploi pour Chrome dans HowTo Tuts.
Sauver la “.ahk” scripts sur votre système. Double-cliquez sur le “.ahk” scripts pour activer les raccourcis.
Ouvrez votre Chrome, vous devriez maintenant pouvoir utiliser vos touches de raccourci personnalisées dans Chrome..
Certains des scripts de touches de raccourci prêts à l'emploi se trouvent dans “Comment tuts” comprendre:
- Win + a ou F1 Passer à l'onglet précédent
- Win + s ou F2 Passer à l'onglet suivant
- Win + z Retourner
- Win + x Aller de l'avant
- Win + c ou F4 Fermer l'onglet en cours
- Win + v Coller et aller
- Win + Alt + v Coller et aller dans un nouvel onglet
- ctrl + z ou F12 Annuler le dernier onglet
- CASQUETTES Basculez vers Chrome et créez un nouvel onglet (si Chrome n'est pas déjà en cours d'exécution, il ouvre d'abord Chrome)
- Molette de la souris sur la barre d’onglet passe aux onglets précédent et suivant
- Ctrl + Maj + T publier sur Twitter (affiche automatiquement la page actuelle)
- Ctrl + Maj + D ou Ctrl + Maj + B marquer à Delicious
Lequel est votre hack préféré? Connaissez-vous d'autres hacks Google Chrome? Faites le nous savoir dans les commentaires.











