
Brian Curtis
0
3223
8
 Permettez-moi de vous présenter ce message en disant qu'il est principalement destiné aux jeunes. Après tout, ce sont vous qui serez appelés à l'aide. Et vous avez tout intérêt à aider vos proches et à leur montrer des moyens de rester en contact avec vous par d'autres moyens que la réunion de famille occasionnelle..
Permettez-moi de vous présenter ce message en disant qu'il est principalement destiné aux jeunes. Après tout, ce sont vous qui serez appelés à l'aide. Et vous avez tout intérêt à aider vos proches et à leur montrer des moyens de rester en contact avec vous par d'autres moyens que la réunion de famille occasionnelle..
Les ordinateurs ne sont définitivement pas un jouet pour la jeune génération. En fait, les ordinateurs sont beaucoup plus utiles pour les personnes qui ont des problèmes de mobilité et qui restent en contact avec le monde..
Dans le même temps, les personnes malvoyantes peuvent avoir de grandes difficultés à utiliser un ordinateur car la technologie est toujours conçue pour attirer les jeunes. Par exemple, les résolutions d'écran sont devenues énormes, offrant plus d'espace sur le bureau et, par conséquent, de plus petites icônes et du texte. Tout est plus petit, plus rapide et plus sensible. Un cauchemar pour une personne lente avec une mauvaise vue et des mains raides.
Heureusement, Windows offre de nombreuses options pour inverser ces “Caractéristiques” et rendre les ordinateurs accessibles aux personnes âgées. Windows est également livré avec des outils qui améliorent la visibilité et l'accessibilité. Laisse moi te montrer quelques unes.
1. Résolution de l'écran
Une haute résolution d’écran est fantastique car davantage de choses trouvent de la place sur votre bureau. Cependant, une résolution élevée réduit également la taille de tout et le texte devient très difficile à lire. Par conséquent, il peut être utile de réduire la résolution de l'écran. Ce n'est pas une solution très élégante, mais c'est assez facile.
Cliquez avec le bouton droit de la souris sur une zone vide du> bureau et sélectionnez > Propriétés. La fenêtre Propriétés d'affichage s'ouvre. Basculer vers le > Paramètres et réduisez la résolution de l’écran à 1024 x 768 ou 800 x 600 pixels. Si vous utilisez un écran plat, vous constaterez qu'une diminution de la résolution de l'écran réduira également la netteté. Vous devrez simplement trouver le bon équilibre pour vous-même.
Pour conserver la netteté et la visibilité, vous pouvez également augmenter la résolution (points par pouce). Notez que cette étape peut nécessiter un redémarrage ou le CD d’installation de Windows. Dans le > Paramètres onglet cliquez sur le > Avancé bouton, passer à la > Général onglet et sous > DPI réglage sélectionner > Grand format (120 DPI) du menu déroulant.
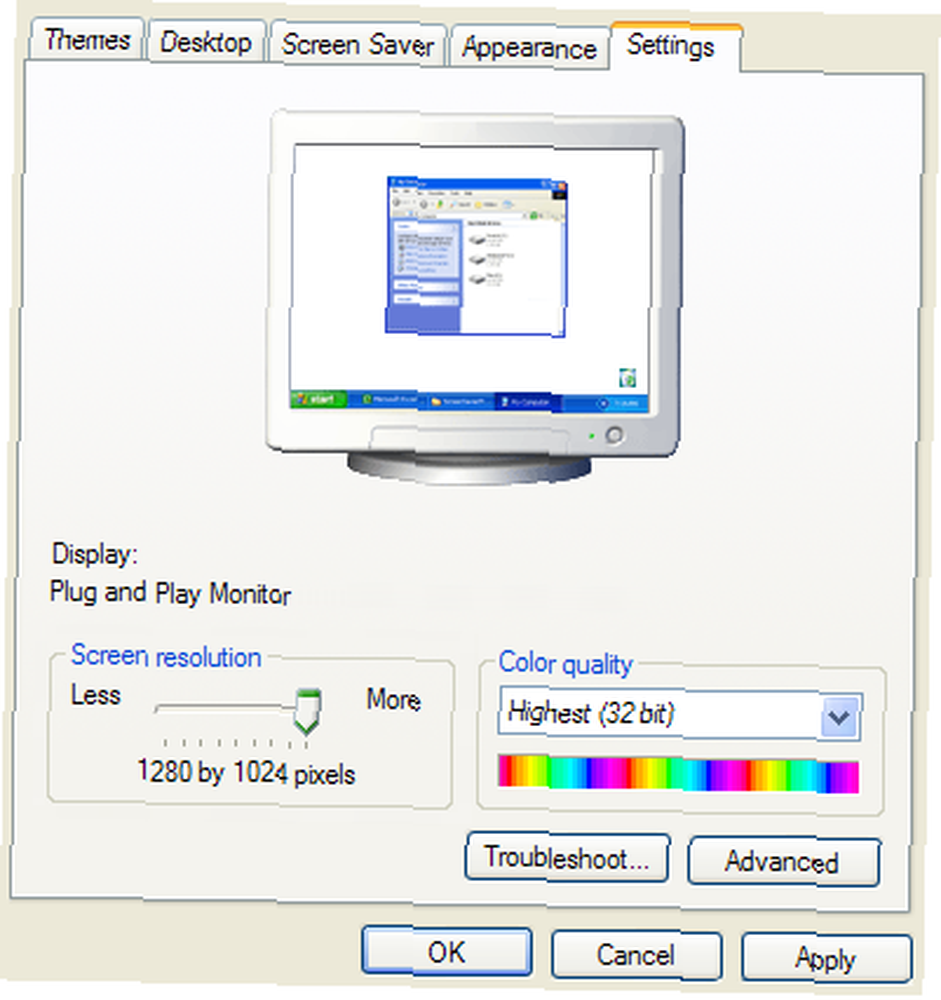
2. contraste
Outre le texte plus grand et les icônes (nous y reviendrons), un bon contraste améliore la lisibilité. Heureusement, il existe des solutions Windows par défaut.
Nous sommes toujours dans le menu Propriétés d'affichage à partir du point précédent. Basculer vers le > Apparence languette. Sous > Windows et les boutons sélectionner > Windows classique style. Maintenant, vous pouvez sélectionner un > Contraste élevé> Jeu de couleurs dans le menu déroulant correspondant.

3. tailles
Nous en avons déjà parlé dans le premier point. Questions de taille. Et pendant que nous sommes dans les propriétés d'affichage, voyons ce que nous pouvons faire d'autre ici. Par exemple, vous pouvez augmenter le > Police Taille.
De plus, vous pouvez cliquer sur le bouton > Effets bouton et vérifier la > Utilisez de grandes icônes option.
Enfin, retour dans > Propriétés d'affichage, clique le > Avancé bouton et regardez le > Articles vous pouvez éditer ici. Par exemple, vous pouvez augmenter la taille de la police dans les menus, la taille des boutons de légende ou la taille du texte dans les boîtes de message. Les styles et les couleurs de police sont également sous votre contrôle.

Avant de quitter les paramètres d'affichage, laissez-moi vous donner un autre conseil. Vous pouvez enregistrer tous ces paramètres sous forme de thème. De cette façon, vous pouvez facilement les restaurer ou les partager. Dans le > Paramètres d'affichage fenêtre, passer à la > Thèmes onglet et cliquez > Enregistrer sous. Je suis sûr que vous pouvez comprendre le reste.
4. Boutons du menu Démarrer
Dans le menu Démarrer, vous pouvez naviguer rapidement vers les programmes fréquemment utilisés ou standard. Vous pouvez personnaliser le menu Démarrer pour afficher de grandes icônes.
Faites un clic droit sur le > barre des tâches, sélectionner > Propriétés. Basculer vers le > Menu de démarrage onglet, cliquez > Personnaliser et sélectionnez > Grandes icônes pour les programmes. Ici, vous pouvez également modifier vos programmes Internet et de messagerie par défaut..
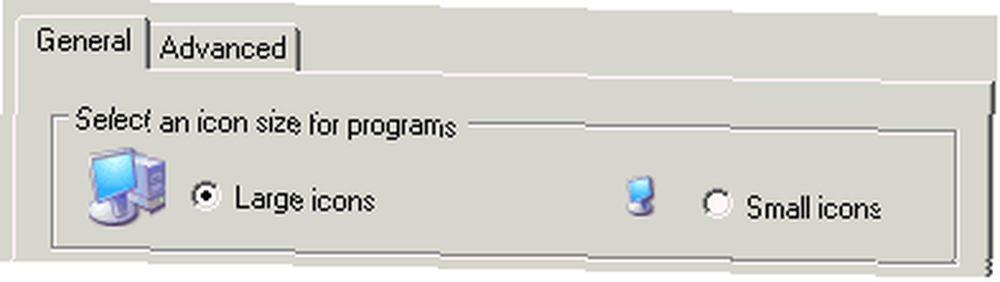
5. Loupe
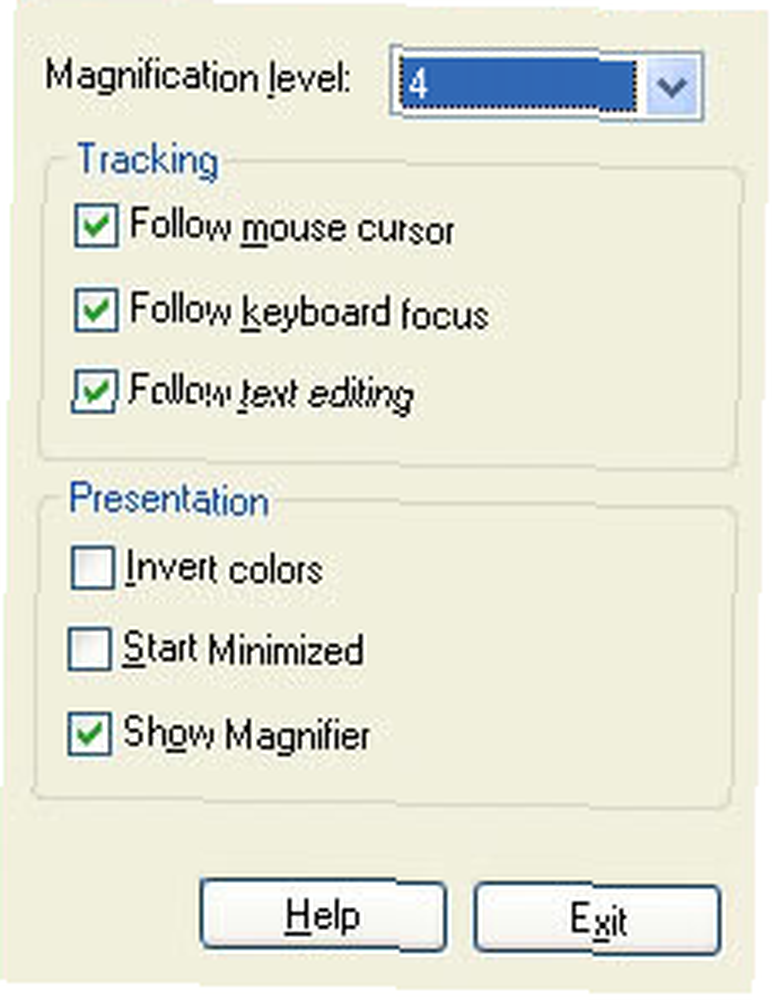 Windows est livré avec un outil qui vous permet d'agrandir des choses que vous ne pouvez pas voir malgré tous vos paramètres..
Windows est livré avec un outil qui vous permet d'agrandir des choses que vous ne pouvez pas voir malgré tous vos paramètres..
Vous trouverez l'outil sous > Démarrer> Tous les programmes> Accessoires> Dossier d'accessibilité> Loupe. Dans le même dossier, vous pouvez également trouver un assistant d'accessibilité, un narrateur et le clavier à l'écran..
La loupe réserve un peu d’écran en haut et ouvre une fenêtre > Loupe Fenêtre Paramètres.
Grâce aux paramètres, vous pouvez augmenter le niveau d’agrandissement et modifier le suivi et la présentation. L'inversion des couleurs peut améliorer le contraste et la lisibilité.
La fenêtre d’agrandissement elle-même peut être déplacée sur l’écran et vous pouvez changer sa taille. Comme il repoussera vos fenêtres ouvertes lors de son lancement, vous voudrez peut-être sélectionner > Démarrer minimisé pour la prochaine fois vous en avez besoin.
6. Frappes
Frapper les bonnes touches ou plusieurs clés à la fois peut être un problème lorsque les doigts sont raides. Windows fournit un soulagement.
Aller à > Démarrer> Panneau de configuration (affichage classique)> Options d'accessibilité et passer à la > Clavier languette. Les options que vous voyez ici sont > StickyKeys,> FilterKeys, et > ToggleKeys.
Quand > Utilisez StickyKeys est cochée, les touches [SHIFT], [CTRL], [ALT] et [WINDOWS] sont bloquées une fois appuyées, ce qui vous permet d’appuyer sur une touche à la fois. Par exemple, pour produire un A majuscule, vous pouvez appuyer sur [SHIFT], relâcher la touche puis appuyer sur [A]..
En cliquant > Utiliser les FilterKeys résulte en un clavier moins sensible. Les frappes brèves ou répétées rapidement seront simplement ignorées. Cela devrait réduire le nombre d'erreurs. Cependant, c'est un mauvais choix pour les dactylographes tactiles.
Vérifier > Utiliser ToggleKeys pour être averti d'avoir appuyé sur les touches [CAPS LOCK], [NUM LOCK] et [SCROLL LOCK] avec un son.
Le respect > Paramètres les boutons offrent encore plus d'options pour affiner le comportement de votre clavier.
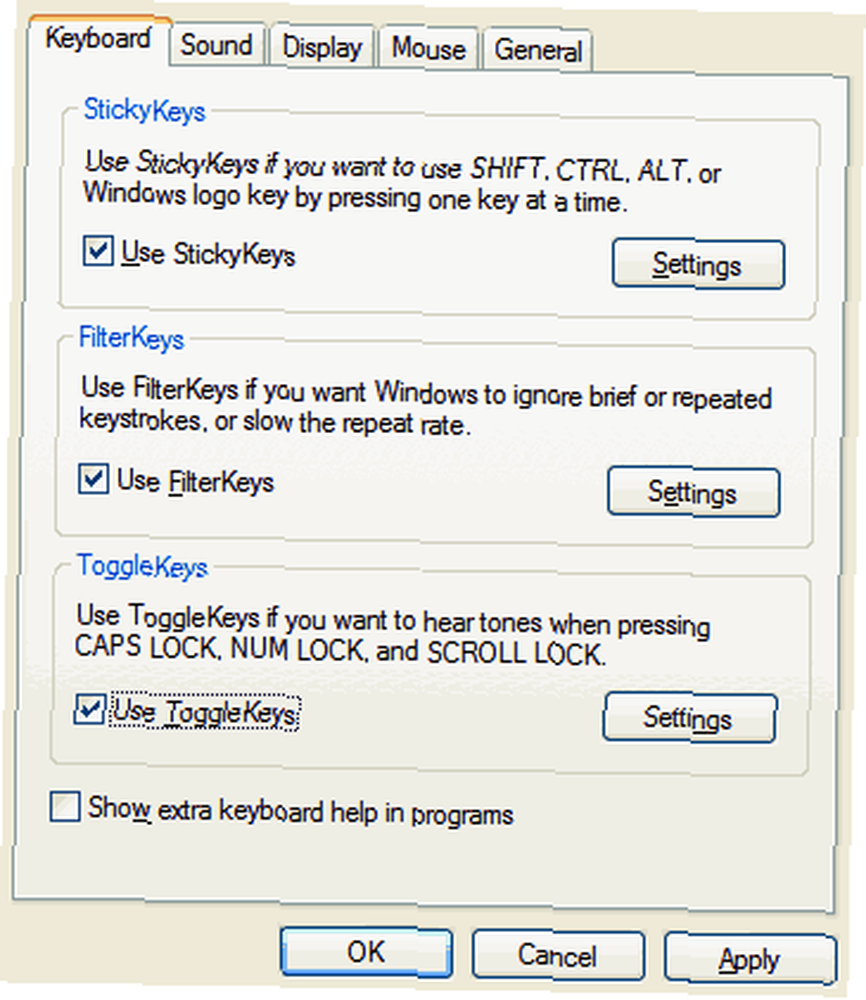
Dans Options d'accessibilité vous pouvez modifier de nombreux autres paramètres, par exemple en traduisant les sons du système en avertissements visuels, en augmentant le contraste de l'affichage et la fréquence et la largeur de clignotement du curseur, etc..
7. souris
La souris est un autre élément important à prendre en compte.
Ouvrez le > Propriétés de la souris à travers > Démarrer> Panneau de configuration (affichage classique)> Souris et passer à la > Pointeurs languette. Changer le schéma et sélectionner un grand pointeur augmentera sa visibilité. Dans le > Options du pointeur onglet, vous pouvez en outre adapter sa visibilité et sa vitesse. N'oubliez pas le réglage du défilement avec la souris> Molette.
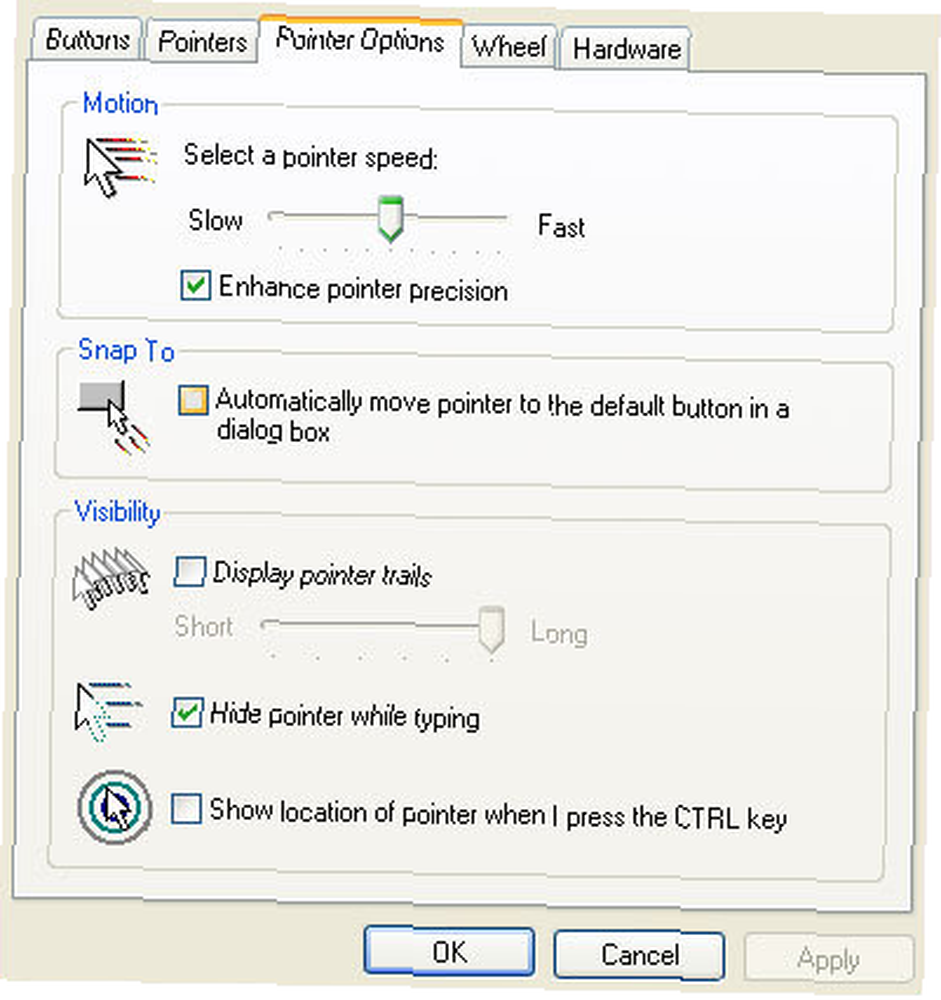
Avec ces options Windows par défaut, vous pouvez faire beaucoup pour rendre les ordinateurs accessibles aux personnes âgées ou handicapées. Quelle est la personne la plus âgée que vous connaissez utilisant un ordinateur? Votre grand-mère est-elle encore en ligne? Je pense qu'il est temps!
Crédits image: Brybs











