
Lesley Fowler
0
2333
206
L'un des problèmes les plus frustrants de Windows est le démarrage lent. Lorsque le démarrage de Windows prend une éternité, vous craignez d'allumer ou de redémarrer votre ordinateur. Certaines versions de Windows 10 sont particulièrement sujettes à cela.
Heureusement, le démarrage lent est un problème qui peut être résolu. Nous allons vous montrer les correctifs les plus courants pour un démarrage lent dans Windows 10.
1. Désactiver le démarrage rapide
De loin, le paramètre le plus problématique en ce qui concerne le démarrage de Windows 10 est l’option de démarrage rapide. Ceci est activé par défaut et est supposé réduire le temps de démarrage en pré-chargeant certaines informations de démarrage avant que votre PC ne s'éteigne.
Bien que le nom semble prometteur, il a causé des problèmes à beaucoup de gens. C'est donc la première étape que vous devriez essayer lorsque vous avez des problèmes de démarrage lent. (Notez que le redémarrage de votre ordinateur n'est pas affecté par cette fonctionnalité.)
Ouvrir Réglages et naviguez jusqu'à Système> Alimentation et sommeil. Sur le côté droit de cet écran, cliquez sur Paramètres d'alimentation supplémentaires ouvrir le Options d'alimentation menu sur le panneau de contrôle.
Ici, cliquez Choisissez ce que font les boutons d'alimentation sur la barre latérale gauche. Vous aurez besoin de l'autorisation de l'administrateur pour modifier les paramètres de cette page. Cliquez donc sur le texte en haut de l'écran. Modifier les paramètres actuellement indisponibles.
Maintenant, décocher Activer le démarrage rapide (recommandé) et Sauvegarder les modifications pour désactiver ce paramètre.

Si vous ne voyez pas l'option Amorçage rapide, l'hibernation n'est pas activée et ne s'affiche donc pas. Pour activer le mode hibernation, ouvrez une fenêtre d'invite de commande administrateur ou PowerShell en cliquant avec le bouton droit de la souris sur le bouton Démarrer et en choisissant Invite de commandes (Admin) ou Windows PowerShell (Admin).
Tapez la commande suivante pour l'activer, puis essayez à nouveau de désactiver le démarrage rapide:
Powercfg / hibernate sur2. Ajuster les paramètres de la mémoire virtuelle
La mémoire virtuelle est une fonctionnalité utilisée par Windows. Votre mémoire virtuelle est-elle trop basse? Voici comment le réparer! Votre mémoire virtuelle est-elle trop basse? Voici comment le réparer! Les problèmes de mémoire peuvent ralentir votre ordinateur avec le temps. Voici comment définir la taille de la mémoire virtuelle et améliorer les performances. de dédier une partie de votre disque dur en prétendant RAM. Bien sûr, plus vous avez de mémoire vive, plus votre système peut traiter simultanément de tâches. Donc, si Windows est sur le point de saturer la vraie RAM, il plonge dans la mémoire virtuelle.
Certains utilisateurs ont signalé que Windows 10 peut modifier les paramètres de la mémoire virtuelle, provoquant des problèmes de démarrage. Vous devriez donc examiner vos paramètres de mémoire virtuelle et voir si vous pouvez les modifier pour résoudre le problème de démarrage lent..
Type Performance dans le menu Démarrer et choisissez le Ajuster l'apparence et les performances de Windows.
Sous le Avancée onglet, vous verrez la taille du fichier d'échange (un autre nom pour la mémoire virtuelle); Cliquez sur Changement pour le modifier.
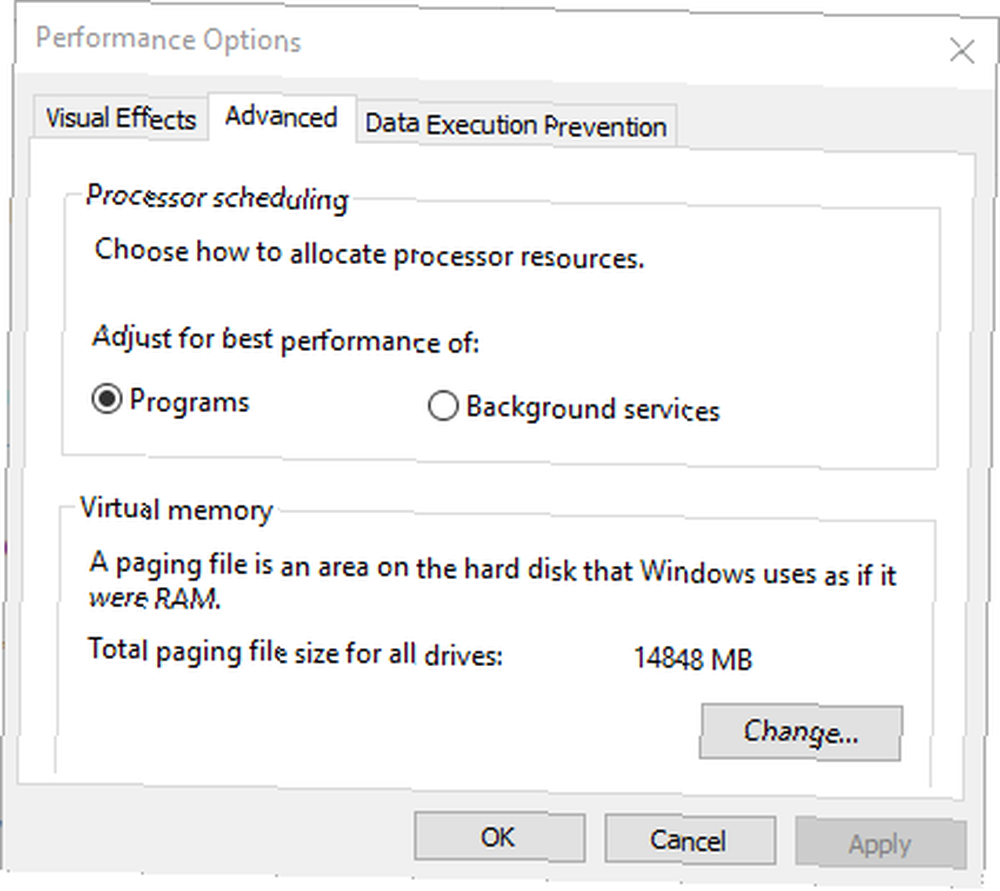
Dans la fenêtre résultante, l’important est en bas. Vous verrez un conseillé quantité de mémoire et un Actuellement alloué nombre. Certains ayant ce problème constatent que leur allocation actuelle est bien supérieure au nombre recommandé.
Si le vôtre l'est aussi, décochez Gérer automatiquement la taille du fichier de pagination pour tous les lecteurs faire des changements. Alors choisi Format personnalisé Et mettre Dimension initiale et Taille maximum à la valeur recommandée ci-dessous.
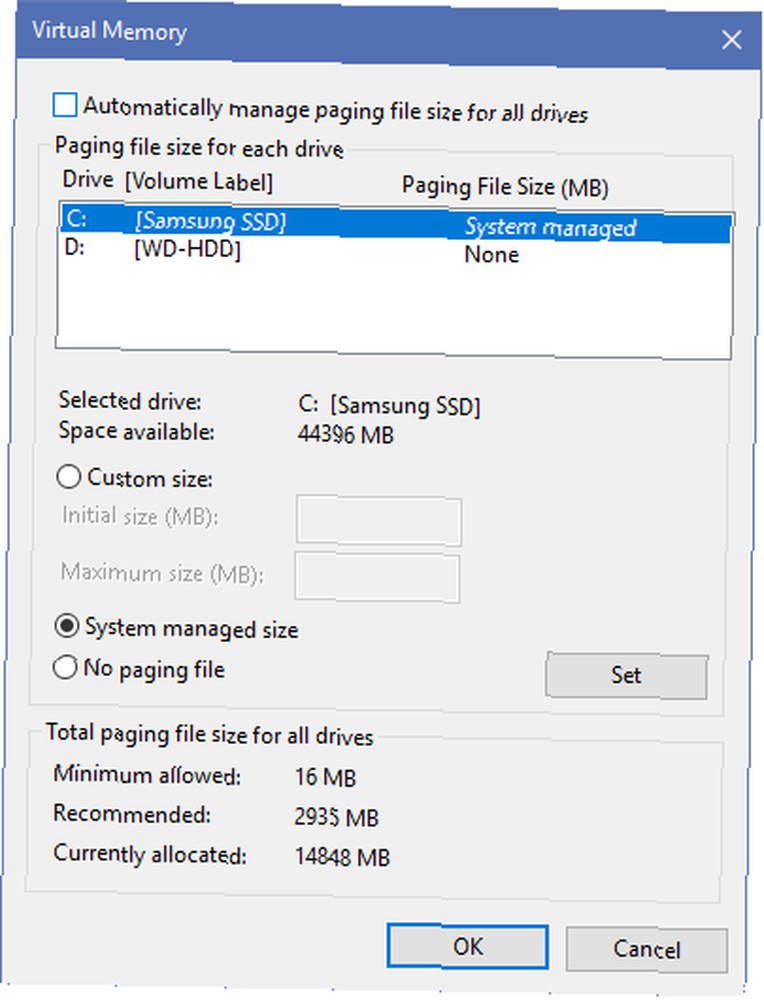
Redémarrez et votre temps de démarrage devrait s'améliorer.
3. Eteignez le terminal Linux
Il y a quelque temps, Windows 10 disposait d'un terminal bash Linux complet. Guide rapide de Linux Bash Shell sous Windows 10 Guide rapide de Linux Bash Shell sous Windows 10 Vous pouvez maintenant exécuter Linux sous Windows. En savoir plus sur Bash sous Windows, en expliquant comment et pourquoi vous devez l’installer, en passant par des fonctionnalités cachées que vous ne connaissiez probablement pas. . C'est passionnant pour les développeurs, mais cela pourrait aussi être la cause de vos problèmes de démarrage..
Cette fonctionnalité n'est pas activée par défaut. Donc, si vous ne savez pas ce qu'est Bash, vous n'avez probablement pas besoin d'essayer cette étape car vous le sauriez si vous l'activiez.
Pour désactiver le shell Linux, tapez les fenêtres Caractéristiques dans le menu Démarrer pour ouvrir le Activer ou désactiver des fonctionnalités Windows menu. Faites défiler jusqu'à Sous-système Windows pour Linux, décocher et redémarrer.

Si cela résout vos problèmes, mais que vous avez besoin du terminal Linux, vous pouvez télécharger d'autres outils pour obtenir la ligne de commande Linux sur Windows Forget Cygwin: CASH apporte le meilleur de Linux à Windows Forget Cygwin: CASH apporte le meilleur de Linux à Windows Windows est un système d'exploitation très différent, et cela n'est nulle part plus évident qu'avec la ligne de commande. Divers outils sont disponibles pour que Windows se sente davantage comme Linux, tels que Cash. .
4. Mise à jour des pilotes graphiques
Windows 10 est connu pour déranger les pilotes Reprendre le contrôle sur les mises à jour de pilotes dans Windows 10 Reprendre le contrôle sur les mises à jour de pilotes dans Windows 10 Un mauvais pilote Windows peut vous gâcher la journée. Dans Windows 10, Windows Update met automatiquement à jour les pilotes de matériel. Si vous en subissez les conséquences, laissez-nous vous montrer comment annuler votre pilote et bloquer l'avenir…, malheureusement. La mise à jour des pilotes de votre carte graphique peut parfois poser des problèmes de démarrage, jetons-y un coup d'œil..
Ouvrez le Gestionnaire de périphériques en cliquant avec le bouton droit sur le bouton Démarrer et en choisissant Gestionnaire de périphériques. Aller vers Prises d'écran pour voir quelle carte graphique vous utilisez (généralement Nvidia ou AMD si vous avez une carte graphique dédiée).

Vous pouvez généralement ouvrir le logiciel correspondant sur votre PC pour vérifier les mises à jour. Si vous ne le possédez pas, vous devrez vous rendre sur le site Web du fournisseur (ou du site Web du fabricant de votre ordinateur portable, si vous utilisez des graphiques intégrés sur un ordinateur portable) pour rechercher les mises à jour de pilotes. Installez toutes les nouvelles versions disponibles.

Nous avons couvert la mise à jour des pilotes de votre ordinateur. Comment rechercher et remplacer des pilotes Windows obsolètes? Comment rechercher et remplacer des pilotes Windows obsolètes? Vos pilotes sont peut-être obsolètes et doivent être mis à jour, mais comment savoir? Voici ce que vous devez savoir et comment vous y prendre. plus en détail si vous avez besoin d'aide. Espérons qu'une mise à jour corrigera votre problème. Cela vaut peut-être la peine de rechercher d’autres mises à jour de pilotes dans le Gestionnaire de périphériques, mais nous n’avons vu personne discuter d’autres pilotes en raison d’un démarrage lent..
5. Supprimer certains programmes de démarrage
Peut-être que votre lenteur au démarrage n’est pas causée par l’un de ces problèmes. Si vous rencontrez des lenteurs entre la connexion et l’utilisation de votre ordinateur, trop de programmes de démarrage peuvent en être la cause..
Beaucoup de logiciels se configurent pour s'exécuter automatiquement au démarrage. Si vous avez des dizaines d'applications qui se chargent dès que vous vous connectez, cela peut vraiment gêner votre système immédiatement. Suivez notre guide pour supprimer les programmes de démarrage lourds. Ces programmes ralentissent votre démarrage de Windows 10. Ces programmes ralentissent votre démarrage de Windows 10. Le démarrage de Windows 10 est-il plus lent qu’avant? Les programmes lents lancés au démarrage pourraient être le coupable. Nous allons vous montrer comment réduire votre liste de démarrage. et voir si cela fait une différence.
6. Si tout échoue, effectuez une réinitialisation
Si vous avez essayé toutes les solutions ci-dessus et que vous ne pouvez toujours pas accélérer votre temps de démarrage, il peut être préférable de réduire vos pertes et de réinstaller une nouvelle copie de Windows 10..
Vous avez plusieurs options pour réinitialiser votre PC. 4 façons de réinitialiser votre ordinateur Windows 10. 4 façons de réinitialiser votre ordinateur Windows 10. Vous voulez savoir comment réinitialiser un PC? Nous vous montrons les meilleures méthodes pour réinitialiser un ordinateur Windows sous Windows 10, 8 ou 7.. L'option d'actualisation intégrée peut réinstaller Windows sans supprimer aucun de vos fichiers. Vous devez tout de même sauvegarder vos données informatiques. Guide de sauvegarde de données Ultimate Windows 10 Guide de sauvegarde de données Ultimate Windows 10 Nous avons résumé toutes les options de sauvegarde, de restauration, de restauration et de réparation que nous pouvions trouver sur Windows 10. Suivez nos ne désespérez plus jamais pour la perte de données! avant cela, cependant.
Se diriger vers Paramètres> Mise à jour et sécurité> Récupération et sélectionnez Commencer sous Réinitialiser ce PC commencer.
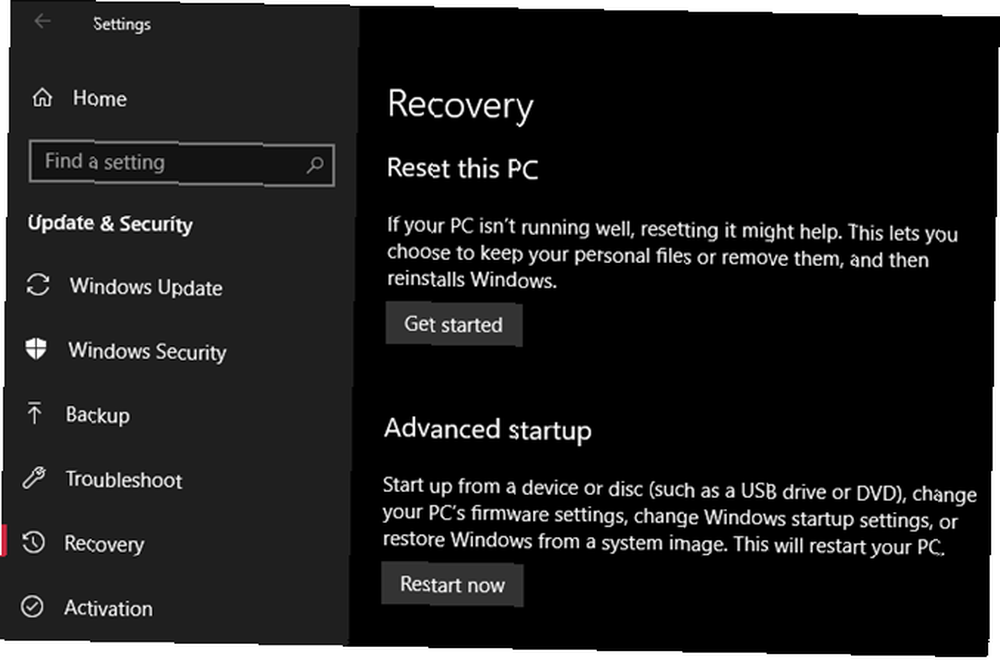
Démarrage lent dans Windows 10, Begone
Espérons que l’application de tout ou partie de ces correctifs fonctionne pour vous. Le démarrage lent est une douleur énorme, mais vous avez heureusement les options pour le combattre. Si rien ne fonctionne, attendez la prochaine version majeure de Windows 10, qui devrait éclaircir le problème..
Vous cherchez plus? Consultez notre guide de dépannage de base pour Windows et plus d’astuces pour accélérer Windows Accélérer Windows avec 10 astuces et hack Accélérer Windows avec 10 astuces et haches Vous souhaitez accélérer votre ordinateur sans perdre beaucoup de temps? Voici 10 réglages pour accélérer Windows en 10 minutes ou moins.. .











