
Michael Fisher
0
2088
410
 Il ne fait aucun doute que les technologies modernes ont déplacé notre méthode d’échange d’informations de la tradition orale à la tradition écrite. Il semble que la vie de la génération Internet d'aujourd'hui tourne autour du texte. à partir des SMS, des tweets, des mises à jour de statut, des emails, des blogs, des travaux de bureau et des dissertations. Ces entreprises de création de texte exigent que nous disposions d’une capacité de traitement de texte dans nos appareils..
Il ne fait aucun doute que les technologies modernes ont déplacé notre méthode d’échange d’informations de la tradition orale à la tradition écrite. Il semble que la vie de la génération Internet d'aujourd'hui tourne autour du texte. à partir des SMS, des tweets, des mises à jour de statut, des emails, des blogs, des travaux de bureau et des dissertations. Ces entreprises de création de texte exigent que nous disposions d’une capacité de traitement de texte dans nos appareils..
Même si le terme “traitement de texte” est presque identique à Microsoft Word, ce n’est pas le seul et unique outil. Si vous utilisez Mac, il existe de nombreuses alternatives à un traitement de texte que vous pouvez utiliser. Vous pouvez même améliorer votre vie de traitement de texte sans avoir à modifier l'application de traitement de texte en lui permettant et en lui donnant plus de puissance.
Voici quelques astuces de traitement de texte connues que vous pouvez essayer sur votre Mac..
Astuces rapides
1. Accès rapide au dictionnaire
Si vous utilisez des applications Cocoa pour compiler vos mots en phrases, vous avez le privilège d'accéder rapidement au Dictionnaire..
Chaque fois que vous devez vérifier la signification de vos mots, placez simplement le pointeur de votre souris au-dessus du mot et appuyez sur “Commande + Contrôle + D” (ou appuyez sur le raccourci directement après avoir tapé le mot). Le mot sera mis en surbrillance et la définition apparaîtra dans une petite fenêtre de dictionnaire en dessous..
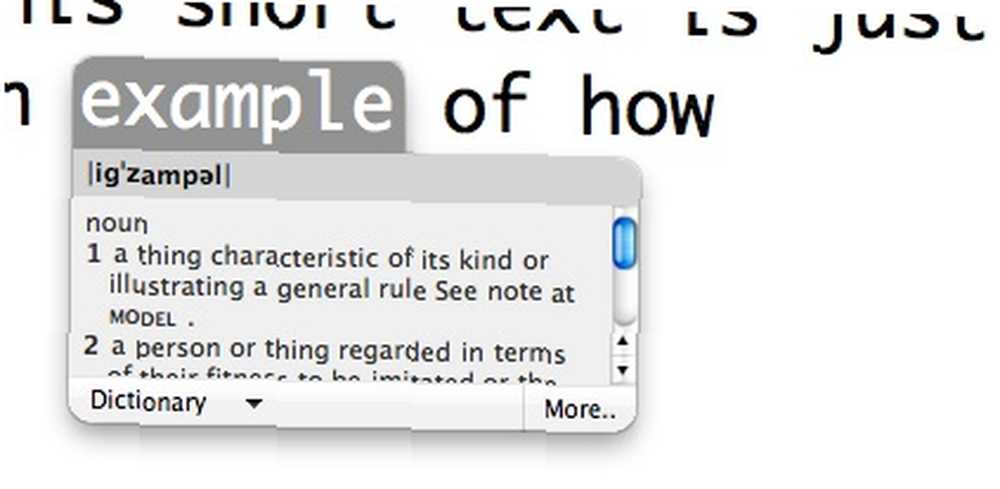
Clique le “dictionnaire” bouton en bas de la fenêtre pour obtenir plus d'options, telles que la recherche de mots similaires dans le thésaurus ou l'accès à la définition à l'aide d'autres dictionnaires installés.
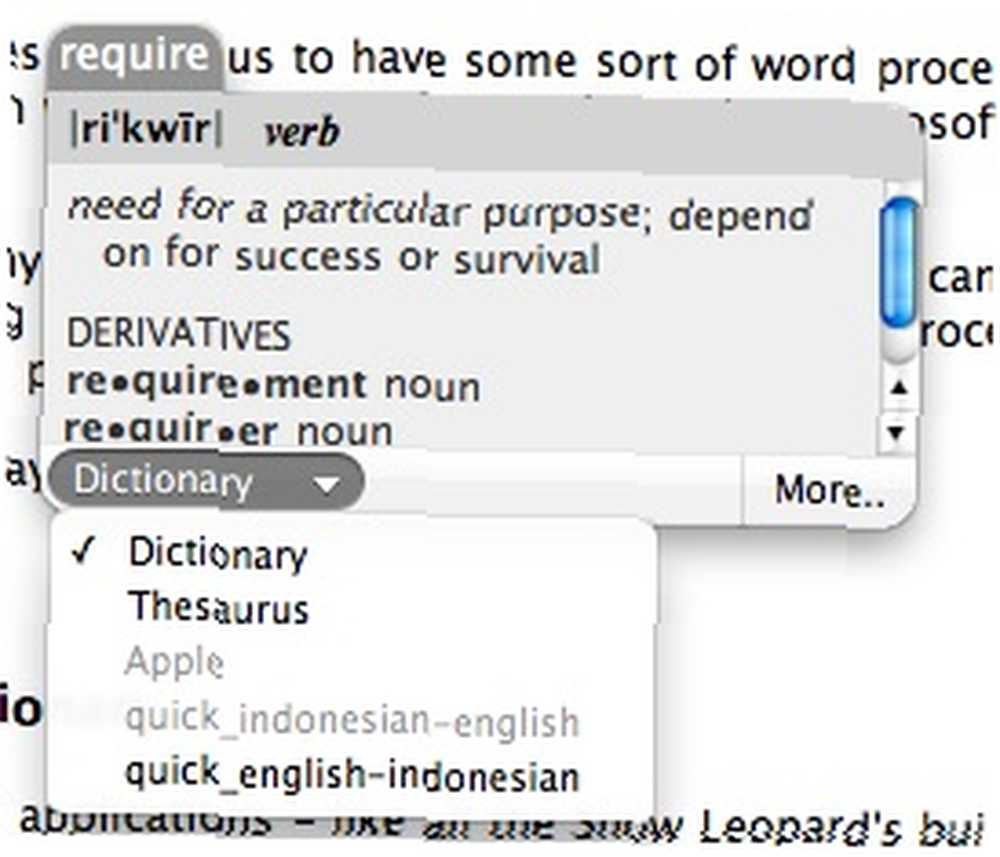
En cliquant “Plus… ” va lancer l'application Dictionnaire avec votre mot en surbrillance.
2. Aide rapide avec l'orthographe de Word
J'utilise cette méthode chaque fois que je doute de l'orthographe du mot que j'utilise. Déplacez le curseur sur la partie du mot que vous voulez extraire et cliquez sur le bouton “Esc” bouton. Une liste de mots avec une orthographe similaire apparaîtra. Utilisez les flèches haut et bas pour sélectionner le mot et “Entrer” pour l'utiliser. Ou frapper “Esc” une fois de plus pour revenir à votre écriture.
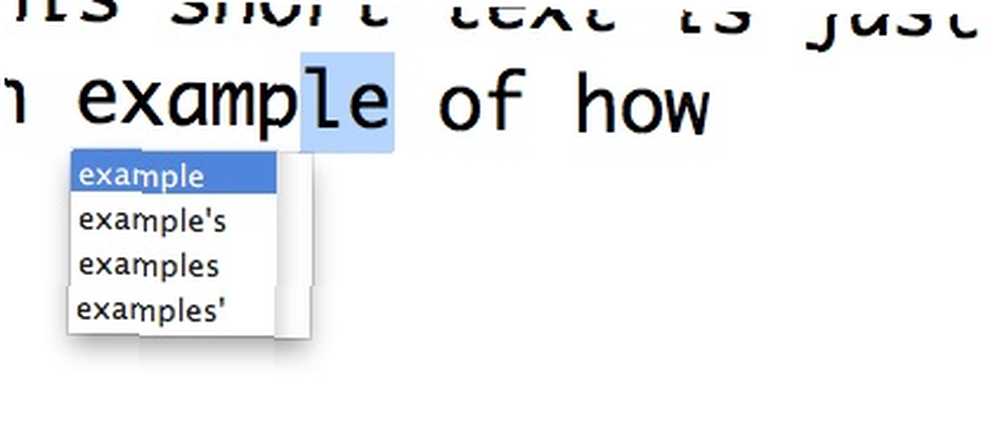
3. Remplacement automatique des mots
Snow Leopard est livré avec une fonctionnalité de remplacement de texte décente qui, à mon avis, est sous-utilisée par la plupart des utilisateurs de Mac. Vous pouvez utiliser cette fonctionnalité pour gagner du temps en tapant des mots ou des phrases que vous utilisez souvent..
Par exemple, j'ai créé une règle dans “Préférences Système - Langue et texte - Texte” substituer le mot “Jeff” avec “Jeffry Thurana“.
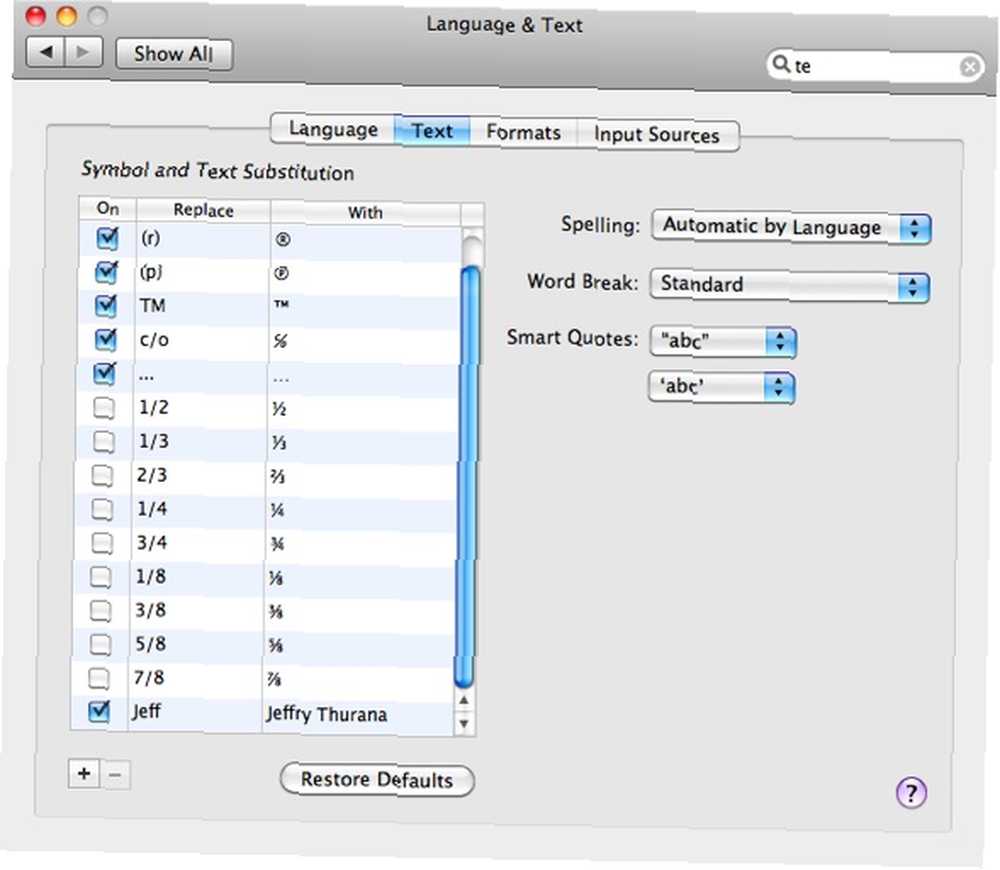
Maintenant, chaque fois que je veux taper mon nom complet, tout ce que je dois faire est de taper “Jeff” et frapper “Entrer“.
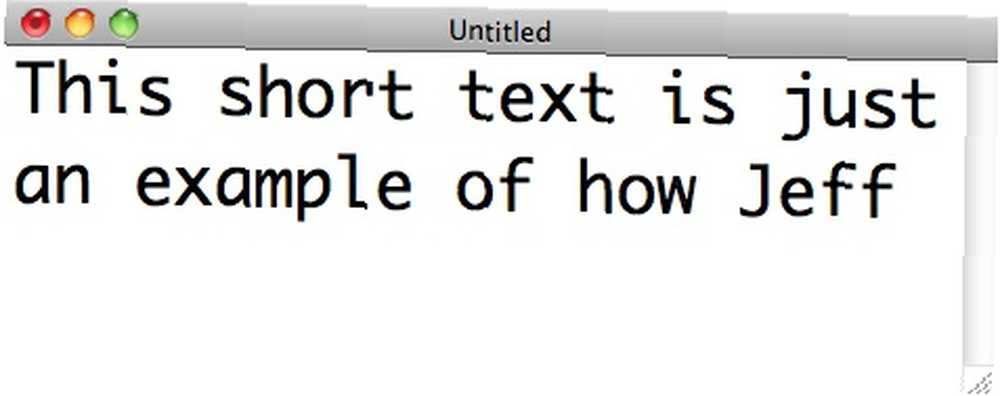
Et le mot court sera automatiquement remplacé par le substitut.
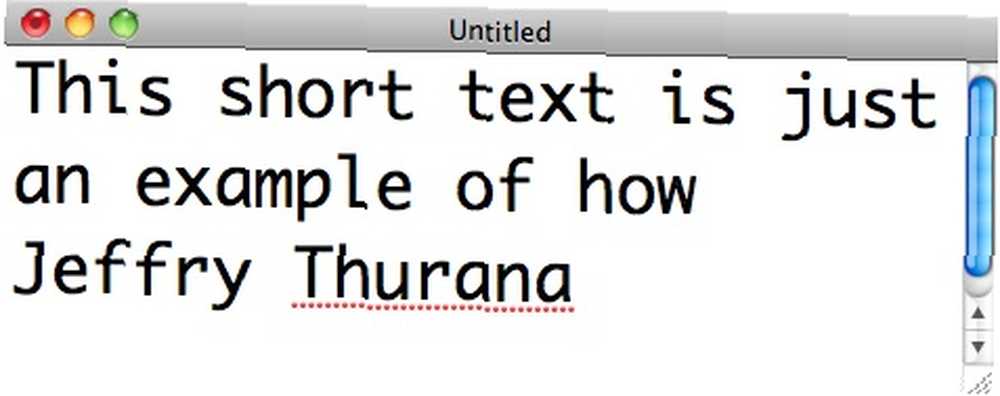
Vous pouvez utiliser cette fonctionnalité pour vous aider à remplacer un code tel que “addr” avec votre adresse postale complète, ou “saluer” avec un message d'accueil plus long, ou d'autres utilisations de textos. Sois créatif.
Une mise en garde cependant, cette fonctionnalité (et les autres mentionnées ci-dessus) ne fonctionnera pas pour chaque application. Quelques applications sélectionnées, principalement des applications natives de Mac.
Utilisation des services
Un autre moyen de renforcer votre processus d'écriture consiste à utiliser les services. Nous avons discuté brièvement des services Comment être plus productif sur Mac avec l'aide de services Comment être plus productif sur Mac avec l'aide de services avant et je pense que c'est la solution de mise sous tension parfaite.
Aller à “Préférences Système - Clavier - Raccourcis clavier” et sélectionnez “Prestations de service“. Vous verrez des tonnes de services disponibles fournis avec Mac OS X ou ajoutés ultérieurement par d'autres applications, et vous pouvez facilement activer / désactiver ceux dont vous avez besoin..
Un autre pouvoir que vous pouvez obtenir des services est la possibilité d’attribuer des raccourcis aux services pour gagner du temps lors de leur exécution..
Pour le traitement de texte, vous voudrez aller à la “Texte” section et faites votre choix.
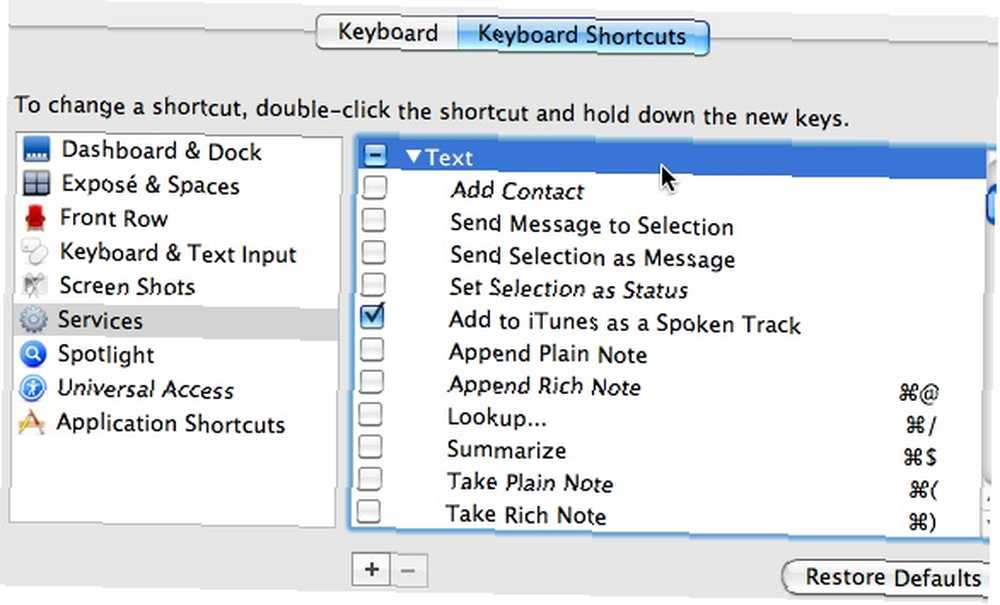
Mais si vous estimez que les services liés au texte disponibles ne sont pas suffisants, vous pouvez ajouter d'autres services tiers conçus spécifiquement pour améliorer votre processus d'écriture. Voici quelques gemmes que j'ai trouvées:
4. Sélection d'impression
Ce service vous permettra d’imprimer le texte sélectionné. Mettez en surbrillance une partie de votre document, cliquez avec le bouton droit de la souris (ou allez au menu App et sélectionnez “Prestations de service“) et choisissez “Sélection d'impression”
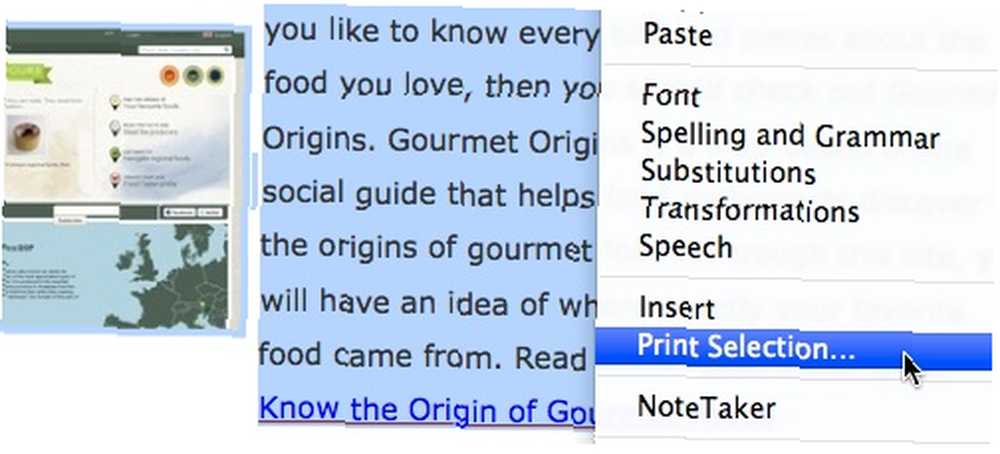
Veuillez noter que pour installer ce service, vous devrez vous déconnecter et vous reconnecter avant de pouvoir l'utiliser..
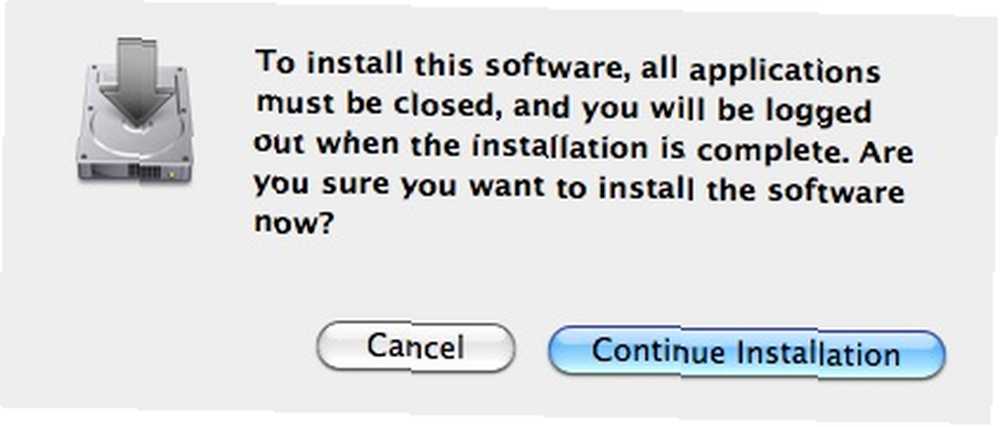
5. CalcService
Ce service unique vous donnera la possibilité de calculer des chiffres directement à partir de votre écriture. Très pratique pour faire un calcul rapide.
Assurez-vous d'activer le service à partir des préférences système en cochant la case correspondante et n'oubliez pas de lui attribuer un raccourci..
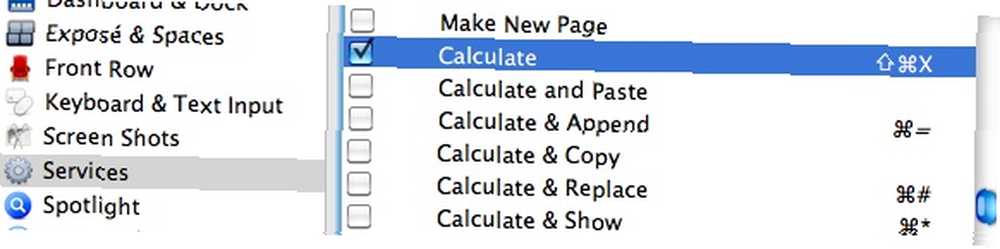
Ensuite, sélectionnez le calcul et choisissez les services dans le menu de l'application, ou cliquez simplement sur le raccourci.
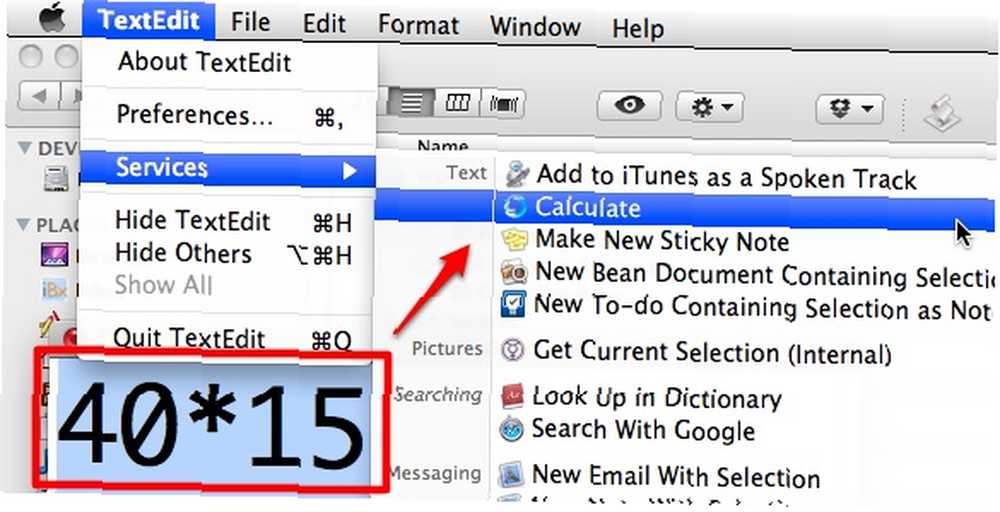
Aucune installation n'est requise pour le service, il vous suffit de copier le fichier de service sur ~ / Bibliothèque / Services. (Mais vous devez toujours vous déconnecter et vous reconnecter pour l'activer).
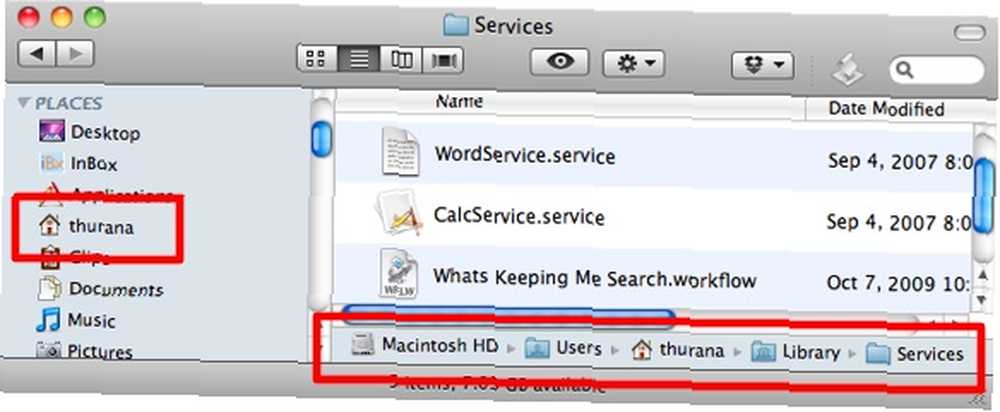
6. WordService
Ce service provient du même développeur que CalcService et vous donnera plus de puissance que vous ne pouvez l’imaginer, par exemple: insertion de date et heure longues, modification de la casse des phrases, décalage à gauche, décalage à droite, affichage de la statistique du document, etc. avoir la liste complète sur le document Lisez-moi inclus dans le package téléchargé.
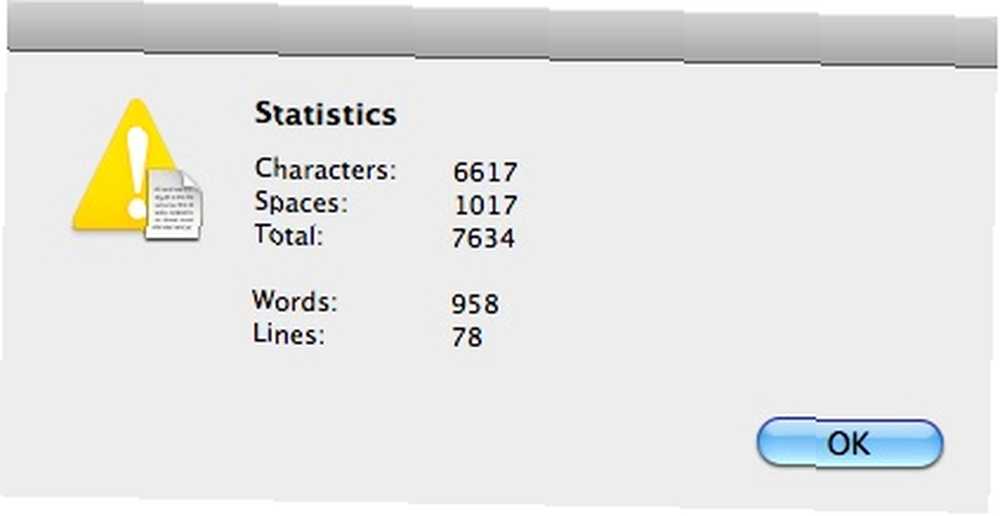
Encore une fois, n'oubliez pas d'activer les services (et d'attribuer le raccourci) dont vous avez besoin dans les Préférences Système..

Avez-vous vos propres trucs et astuces pour dynamiser votre processus d’écriture? Si oui, pourquoi ne pas les partager en utilisant les commentaires ci-dessous?
Crédit d'image: Keith Williamson











