
Edmund Richardson
0
928
160
L’arrivée d’Ubuntu 18.04 LTS signifie que toute personne l’installant peut bénéficier de cinq années de support à long terme (LTS) de Canonical.
Nous vous avons déjà donné les raisons de passer à Ubuntu 18.04 LTS Ubuntu 18.04 LTS: devriez-vous effectuer une mise à niveau? 7 raisons pour Ubuntu 18.04 LTS: Devriez-vous mettre à niveau? 7 raisons Ubuntu 18.04 LTS Bionic Beaver est une version de support à long terme. Voici pourquoi vous devriez mettre à jour Ubuntu vers cette version. . Maintenant, voici quelques-unes des meilleures nouvelles fonctionnalités que vous pourrez utiliser avec la dernière version de la distribution Linux ultime.
1. La nouvelle disposition du bureau
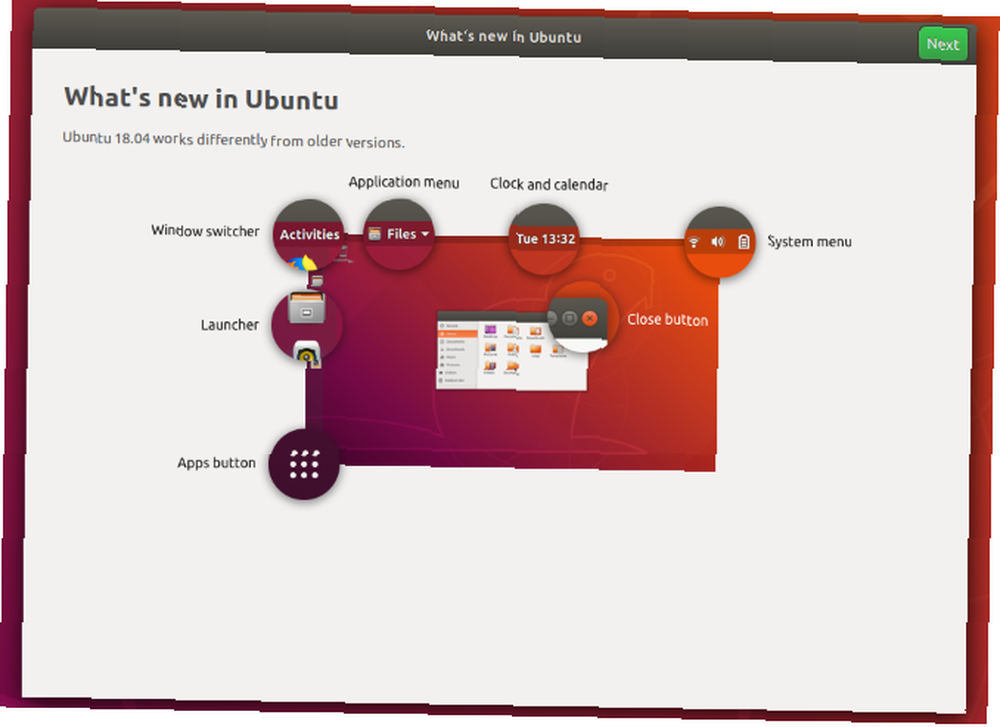
Toute une série de nouvelles fonctionnalités sont disponibles sur le bureau Ubuntu basé sur GNOME 3.0, et sont expliquées dans le nouvel écran de bienvenue..
“Quoi de neuf dans Ubuntu” démontre comment “Ubuntu 18.04 fonctionne différemment des versions antérieures.” Voici comment:
- Activités: Ceci est le sélecteur de fenêtre, qui a quelques options cachées, que nous examinons ci-dessous.
- Menu d'application: Le menu de la fenêtre ou de l'application actuellement ouverte.
- Horloge et calendrier: Affiche le jour et l'heure actuels. Cliquez pour afficher un calendrier plus détaillé.
- Menu système: Vous trouverez ici l'état de la connectivité, le contrôle du volume, l'indicateur de batterie, etc..
- Lanceur: Par défaut, à gauche de l'écran, vous pouvez le déplacer à différentes positions autour du bureau. Les applications préférées peuvent être épinglées et lancées à partir d'ici.
- Bouton Apps: Cliquez dessus pour afficher une liste des applications installées. Deux vues sont disponibles; une affiche toutes les applications installées, tandis que l'autre ne montre que celles que vous utilisez régulièrement.
Selon la version d'Ubuntu à partir de laquelle vous effectuez la mise à niveau, ces développements peuvent sembler un peu déconcertants. Heureusement, elles ont un sens total et vous utiliserez bientôt ces nouvelles fonctionnalités sans réfléchir..
2. Cliquez au milieu de votre souris!
Sur une souris avec une molette de défilement, vous constaterez généralement que cela peut être enfoncé, ce qui vous donne une “Clic du milieu”. Parfois, un clic sur le bouton gauche de la souris et le bouton droit de la souris produisent le même effet.
De nos jours, la plupart des pavés tactiles ont également un bouton du milieu et les pavés tactiles modernes peuvent même accepter des gestes comme le toucher à trois doigts, ce qui équivaut à un clic du milieu.
Ubuntu 18.04 LTS prend en charge les clics intermédiaires et offre un certain nombre de raccourcis via l’interface utilisateur. Ceux-ci inclus:
- Ouvrir une nouvelle fenêtre d'application en cliquant sur l'icône de l'application.
- Ouvrir un lien dans un nouvel onglet de navigateur.
- Afficher le contenu d'un dossier dans un nouvel onglet. Vous pouvez également lancer un programme en un clic du milieu.
Les applications individuelles peuvent avoir (et supportent) d'autres options pour le bouton central de la souris.
3. Installation plus facile des applications avec les PPA
L’installation de PPA a toujours nécessité l’utilisation de trois jeux de commandes:
sudo apt-get-repository ppa: [url ppa] sudo apt mise à jour sudo apt install [app]La première commande ajoute le nouveau référentiel, la seconde met à jour la liste des référentiels et la troisième installe l'application. En simplifiant le processus, Ubuntu 18.04 LTS exécute automatiquement la commande de mise à jour. Il ne vous reste plus qu'à entrer:
sudo apt-get-repository ppa: [url ppa] sudo apt install [app]Bien que le processus n'ait jamais été le plus lent, perdre cette commande de mise à jour vous fera gagner un peu de temps..
4. Option d'installation plus rapide et minimale
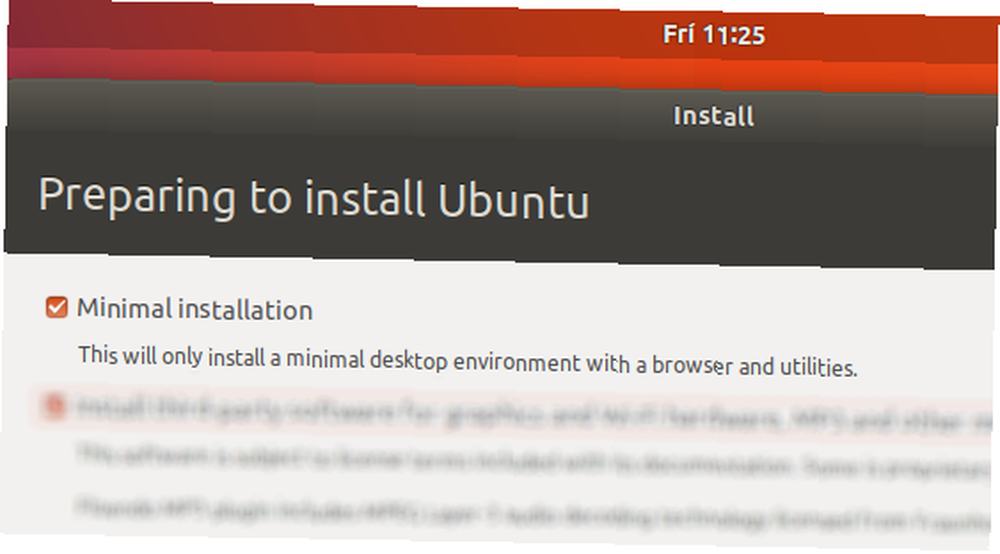
Lorsque vous installez Ubuntu 18.04 LTS, vous avez la possibilité d’une installation minimale..
Cette option est la première de la liste et se distingue de l’installation de logiciels tiers pour les graphiques, le matériel Wi-Fi, etc. Elle est également différente de la possibilité de télécharger les mises à jour lors de l’installation (bien qu’elle puisse être combinée avec cette option)..
Comme vous l'avez peut-être deviné, l'installation minimale installe le minimum d'options pour Ubuntu 18.04 LTS. Libre de bloatware, il vous permet d'installer uniquement les applications que vous souhaitez utiliser. Cela présente plusieurs avantages, le principal étant que l'installation d'Ubuntu est beaucoup plus rapide sans l'installation du logiciel supplémentaire..
5. Utiliser l'aperçu des activités
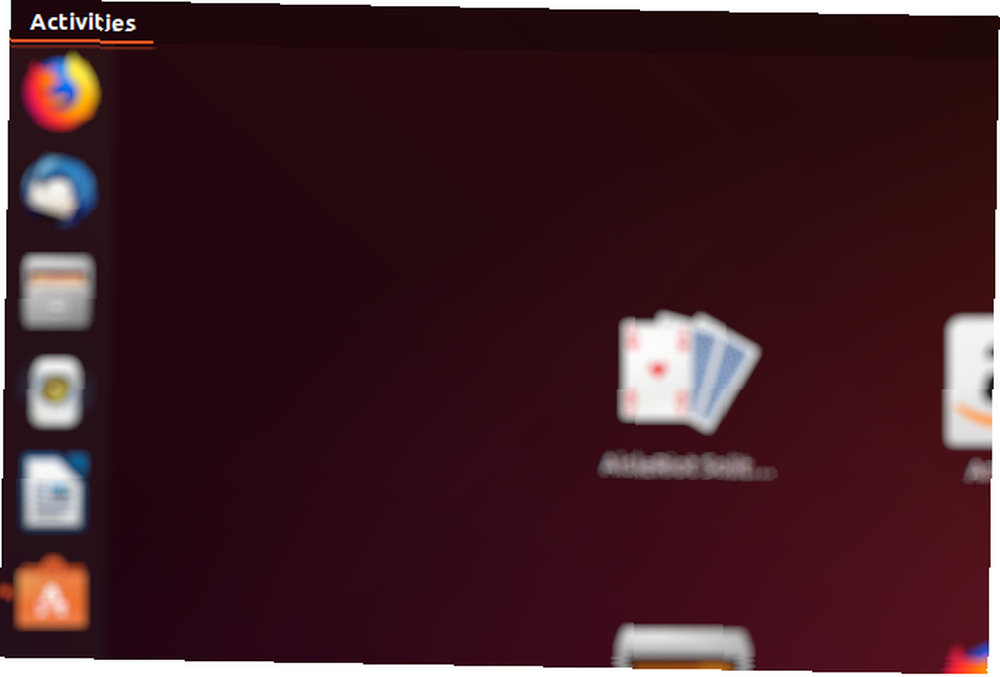
La vue d'ensemble des activités peut être ouverte en cliquant sur le lien Activités, en déplaçant la souris en haut à gauche. “chaud” coin, ou en appuyant sur la touche Super (sur un périphérique Windows, il s’agit de la touche Windows).
Vous pouvez faire plusieurs choses avec Activités, de voir les tâches ouvertes à voir les informations système.
Par exemple, bien que toute la famille Ubuntu ait été mise à niveau vers Ubuntu 18.04 LTS, le bureau par défaut est basé sur GNOME 3.0. Pour vérifier quelle version de GNOME votre système est en cours d'exécution, cliquez sur Activités (dans le coin supérieur gauche) et tapez “sur”.
Cliquez sur l'option À propos de pour ouvrir. Elle contient des informations sur votre système, notamment le nom de la distribution et la version de GNOME..
6. Des captures d'écran et des enregistrements d'écran plus faciles
La capture d'écran GNOME a été mise à niveau, ce qui signifie qu'Ubuntu 18.04 LTS offre les options de capture d'écran et d'enregistrement d'écran les plus simples sur n'importe quel système d'exploitation.!
Pour prendre une capture d'écran, appuyez simplement sur le bouton Capture d'écran bouton pour une capture complète du bureau. Pour saisir la fenêtre de l'application active, maintenez le bouton Alt + Impr écran. Vous pouvez également capturer une zone sélectionnée avec Maj + Impr écran.
Les options de capture d'écran se trouvent dans la vue d'ensemble des activités. Ici vous pouvez trouver les options ci-dessus, que vous devez sélectionner avant de cliquer sur Prendre une capture d'écran. L'écran Enregistrer la capture d'écran apparaît, vous permettant de choisir où enregistrer l'image. Par défaut, c'est le dossier Images (c'est ici que seront enregistrées les captures d'écran réalisées avec les raccourcis clavier)..
En outre, il est beaucoup plus facile d’enregistrer votre bureau. Tout ce que vous devez faire est de tenir Ctrl + Alt + Maj + Imprimer l'écran pour commencer l'enregistrement. Un petit cercle rouge apparaîtra dans le coin supérieur droit de l'écran pendant l'enregistrement. Une fois que vous avez capturé l'activité de votre choix, appuyez à nouveau sur la combinaison de touches du clavier pour arrêter l'enregistrement..
Les captures vidéo sont enregistrées dans le dossier Vidéos, avec les noms de fichiers au format screencast [date] [heure]. Ils sont enregistrés en tant que fichiers WEBM pour un partage aisé, mais peuvent être facilement convertis en MP4 ou en un autre format avec un outil de conversion. Les meilleurs convertisseurs de fichiers en ligne gratuits pour tous vos besoins de formatage Les meilleurs convertisseurs de fichiers en ligne gratuits pour tous vos besoins de formatage De PDF à DOC, JPG à BMP ou MP3 à WAV, les documents, images, fichiers audio et vidéo peuvent être convertis plus facilement que vous ne le pensez. .
Ubuntu 18.04 LTS: nouvelle version, nouvelles fonctionnalités!
Il est toujours intéressant de passer à la version LTS d’Ubuntu. En 18.04, vous bénéficiez de ces nouvelles fonctionnalités. Pour récapituler, ils sont:
- Interface de bureau GNOME révisée.
- Clic du milieu.
- Un moyen plus simple d'installer des applications PPA.
- Utilisez une installation minimale pour la vitesse.
- Vérifiez votre version de GNOME.
- Enregistrez facilement des screencasts et des captures d'écran.
Si vous n'avez pas encore mis à niveau, c'est le moment. Et si vous ne le pouvez pas, vous devrez peut-être d'abord passer à Ubuntu 17.10. Sinon, sauvegardez simplement vos fichiers et vos dossiers. 6 Applications et astuces pour optimiser les sauvegardes de votre système Linux 6 Applications et astuces pour optimiser vos sauvegardes du système Linux Vous êtes préoccupé par la sauvegarde des données sous Linux? Préoccupé par l'utilisation de dd ou souhaitez-vous simplement simplifier les choses? Ces conseils vous aideront à réaliser des sauvegardes simples qui ne consomment pas de stockage. et effectuez une installation complète d'Ubuntu 18.04 LTS.











