
Harry James
0
5019
1515
 La maintenance informatique n’est pas une tâche que la plupart des gens se rappellent. Pour les utilisateurs ordinaires qui ne sont pas à la pointe de la technologie, lorsqu'un ordinateur ne fonctionne pas, ils appellent à l'aide ou achètent tout simplement un nouvel ordinateur..
La maintenance informatique n’est pas une tâche que la plupart des gens se rappellent. Pour les utilisateurs ordinaires qui ne sont pas à la pointe de la technologie, lorsqu'un ordinateur ne fonctionne pas, ils appellent à l'aide ou achètent tout simplement un nouvel ordinateur..
Si des membres de votre famille ou des amis vous demandent toujours de l'aide avec un ordinateur lent, je vais vous proposer une solution que vous pouvez utiliser pour mettre fin à ces appels tout de suite. Cette solution intègre six outils dans un script Windows. Ce script va effectuer tout le travail de nettoyage du PC que vous feriez si vous étiez assis devant l'ordinateur.
Ce que ce script va accomplir
Ce script Windows va exécuter les outils requis en mode ligne de commande. Bon nombre de ces outils que vous utilisez depuis des années, vous n’avez peut-être même pas réalisé qu’il est un mode ligne de commande disponible.
Nettoyer le registre et les dossiers temporaires
La première étape est probablement la plus importante. Nous allons lancer CCleaner en mode ligne de commande pour nettoyer les fichiers temporaires et le registre.
Une prise. Pour que ce script fonctionne sans notifications constantes concernant les applications apportant des modifications à l'ordinateur, vous devez désactiver la fonctionnalité Windows de contrôle de compte d'utilisateur dans Windows 7.
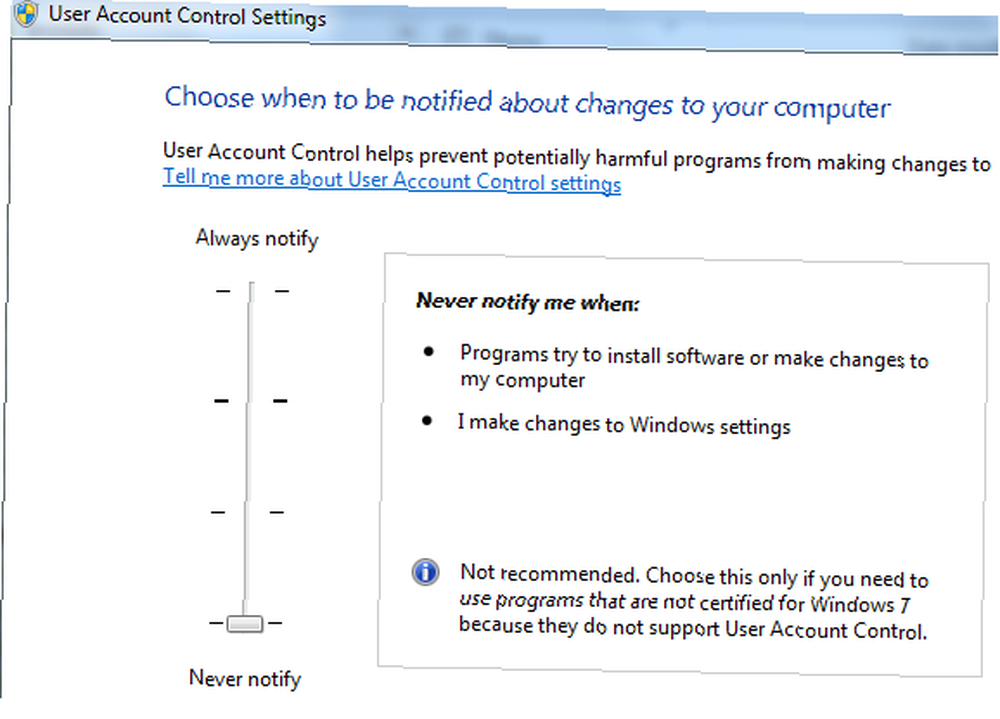
Maintenant, vous êtes prêt à rouler. Créez un fichier appelé CleanComputer.wsf et commencez avec le script suivant.
Option explicite
En cas d'erreur, reprise suivante
Dim WshShell
Dim RetVal
set WshShell = CreateObject ("WScript.Shell")WshShell.run "CCleaner.exe / AUTO"
Danny a couvert CCleaner Optimisez votre système pour fonctionner au mieux avec CCleaner Optimisez votre système pour fonctionner au mieux avec CCleaner Au cours des deux dernières années, CCleaner a beaucoup changé en termes de numéros de version… cette écriture. Bien que visuellement, le programme n'a pas beaucoup changé (récemment… vous pouvez donc voir exactement de quoi il est capable et combien il peut optimiser votre système. Lorsque vous le lancez dans le script, comme indiqué ci-dessus avec le drapeau / AUTO, il fonctionnera de manière invisible et utilisera les paramètres que vous avez utilisés lors de la dernière exécution de l'application. CCleaner.exe s'exécutera dans le Gestionnaire des tâches..
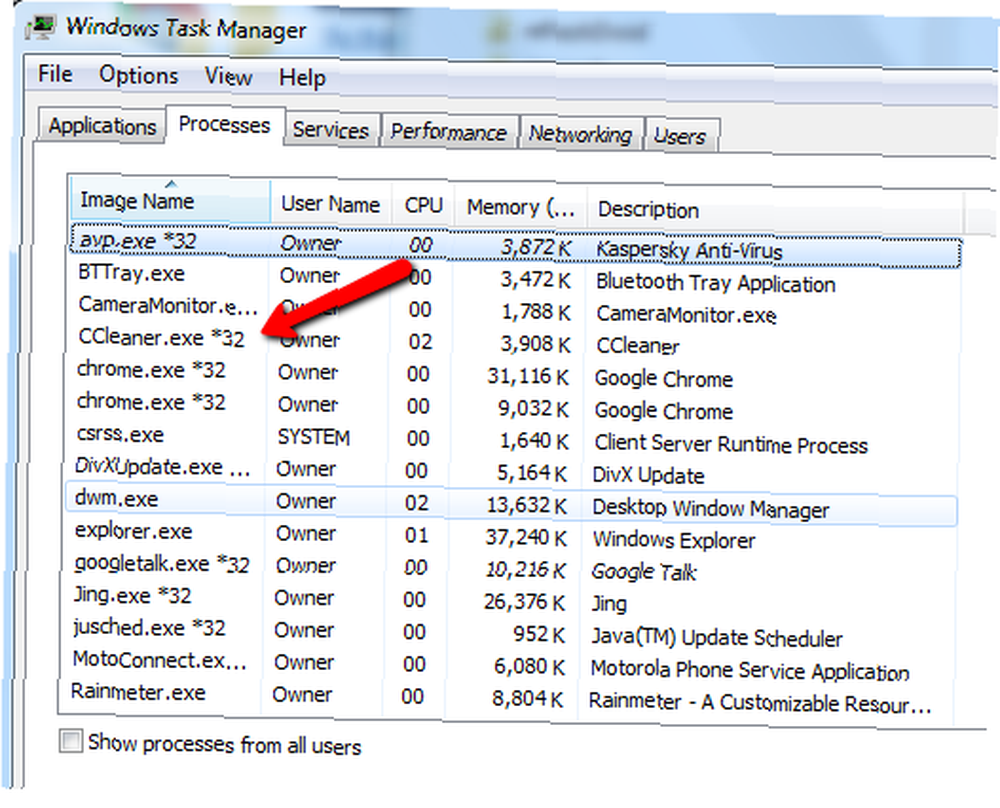
Si vous configurez CCleaner au préalable, en mode automatique, il nettoiera automatiquement les fichiers temporaires, les fichiers journaux et votre registre..
Nettoyer les logiciels espions
La prochaine étape consiste à s’occuper de tout logiciel espion pouvant être exécuté sur le PC. Mon outil préféré pour cela est Spybot, et heureusement, Spybot offre également une fonctionnalité de ligne de commande. Le seul problème ici est que le chemin d'accès à Spybot est plein d'espaces, ce qui est difficile à gérer dans une commande shell de script Windows.
Créez donc un fichier .bat avec les éléments suivants:
C: \ Program Files (x86) \ Spybot - Search & Destroy \ SpybotSD.exe "/ taskbarhide / autocheck / autofix / autoclose
Sortie
Enregistrez-le sous SpyBot.bat dans le même répertoire que votre script Windows. Ensuite, dans la ligne suivante de votre fichier WSF, ajoutez les éléments suivants:
WshShell.run "spybot.bat"
Votre script Windows lancera votre travail par lots qui lancera Spybot en mode ligne de commande. Vous saurez qu'il est en cours d'exécution lorsque l'exe apparaît dans le gestionnaire de tâches.
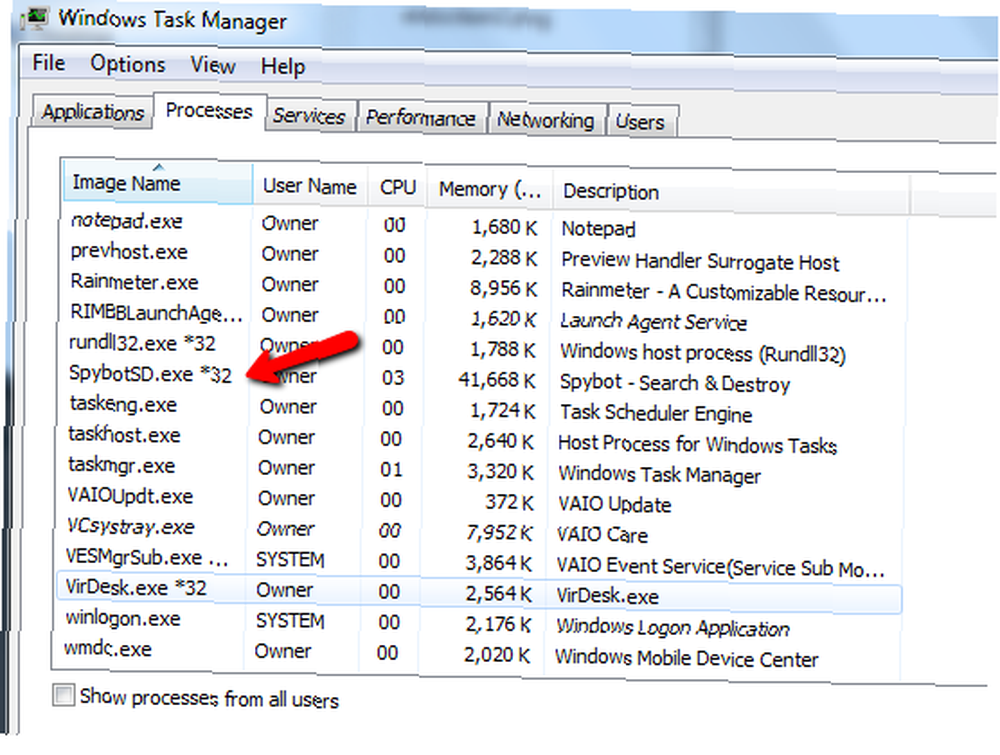
Ces quatre paramètres après le fichier spybotsd.exe exécuteront Spybot en mode silencieux, supprimeront automatiquement les logiciels espions détectés, puis se fermeront automatiquement..
Supprimer les logiciels malveillants
En plus de tout ce que Spybot attrape, j'aime également exécuter l'outil de suppression de Microsoft Malicious Software. Téléchargez l'exécutable à partir du “Centre de téléchargement Microsoft” section, enregistrez-la dans votre répertoire de script sous “malremove.exe” puis ajoutez la ligne suivante à votre script Windows en croissance.
WshShell.run "malremove.exe / Q / F: Y"
La commande / Q indique à l’outil de suppression des logiciels malveillants de s’exécuter en mode silencieux (aucune interface) et / F: Y lui demande de supprimer de force tout logiciel malveillant détecté sans aucune intervention de sa part. La première fois que vous l'exécutez lors de vos tests initiaux, vous devrez sélectionner l'option aucun avertissement lors de la prochaine exécution..
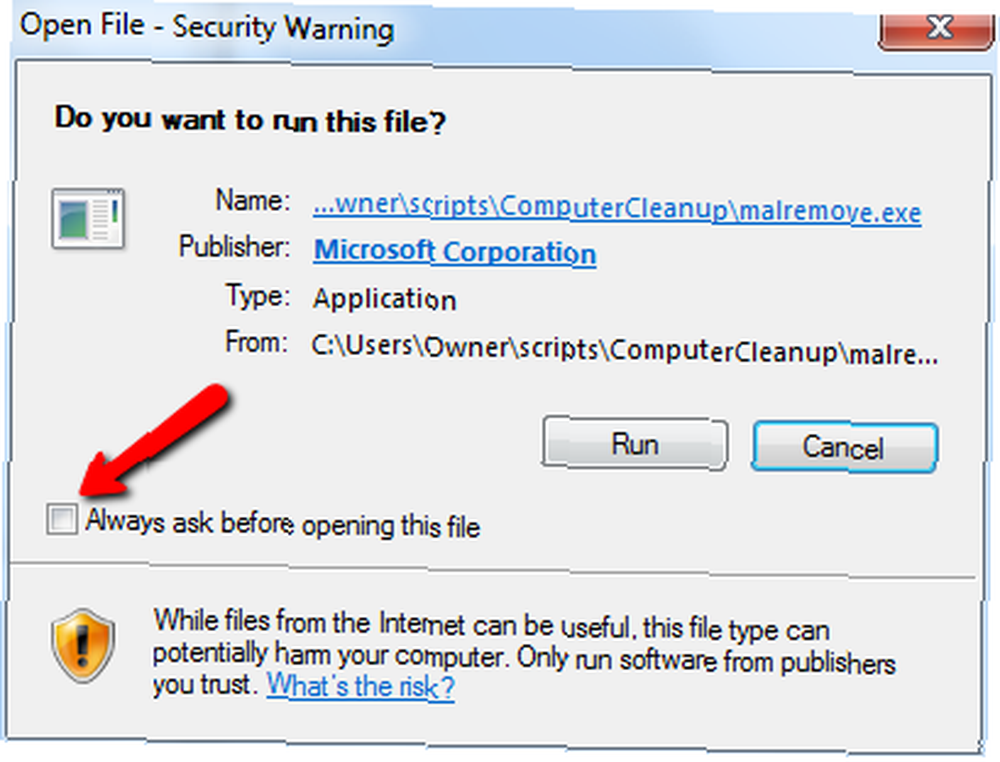
Ici ça tourne en arrière plan.
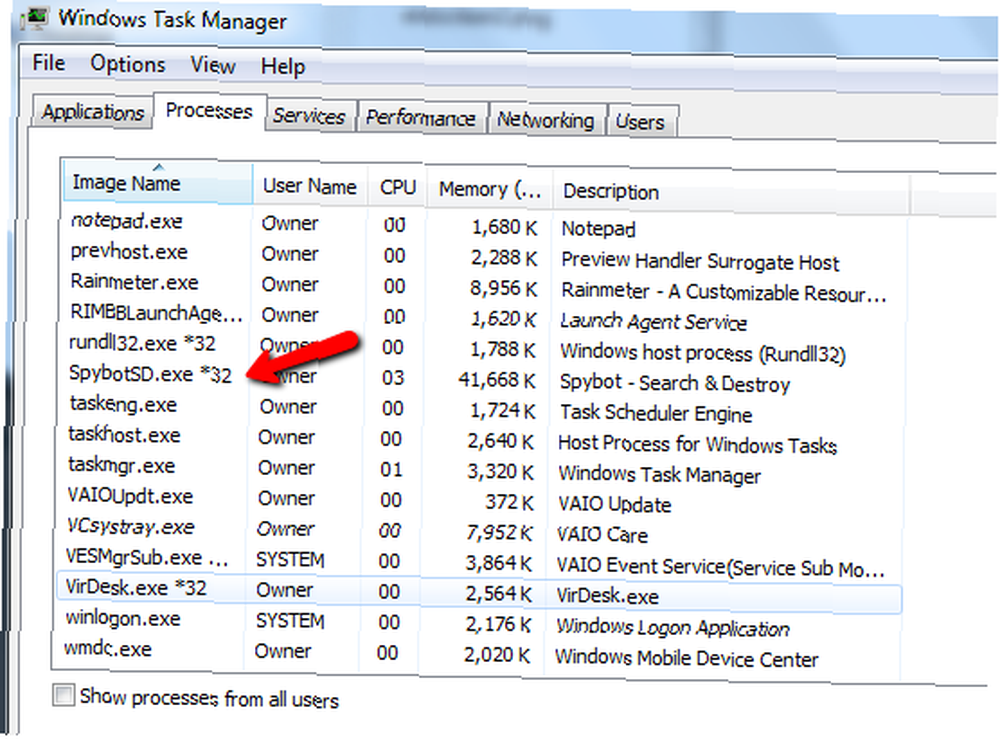
Nous avons donc couvert l'essentiel de ce que vous feriez probablement si vous y étiez en personne: exécutez CCleaner pour supprimer les fichiers Internet temporaires et autres fichiers temporaires, supprimez les logiciels espions et les logiciels malveillants,?
Automatiser le nettoyage de disque
L'outil de nettoyage de disque Windows est un autre outil courant pouvant améliorer les performances de l'ordinateur. Vous devez d'abord le configurer. Aller à Démarrer -> Exécuter et type: “cleanmgr / sageset: 1“. La fenêtre suivante apparaîtra.
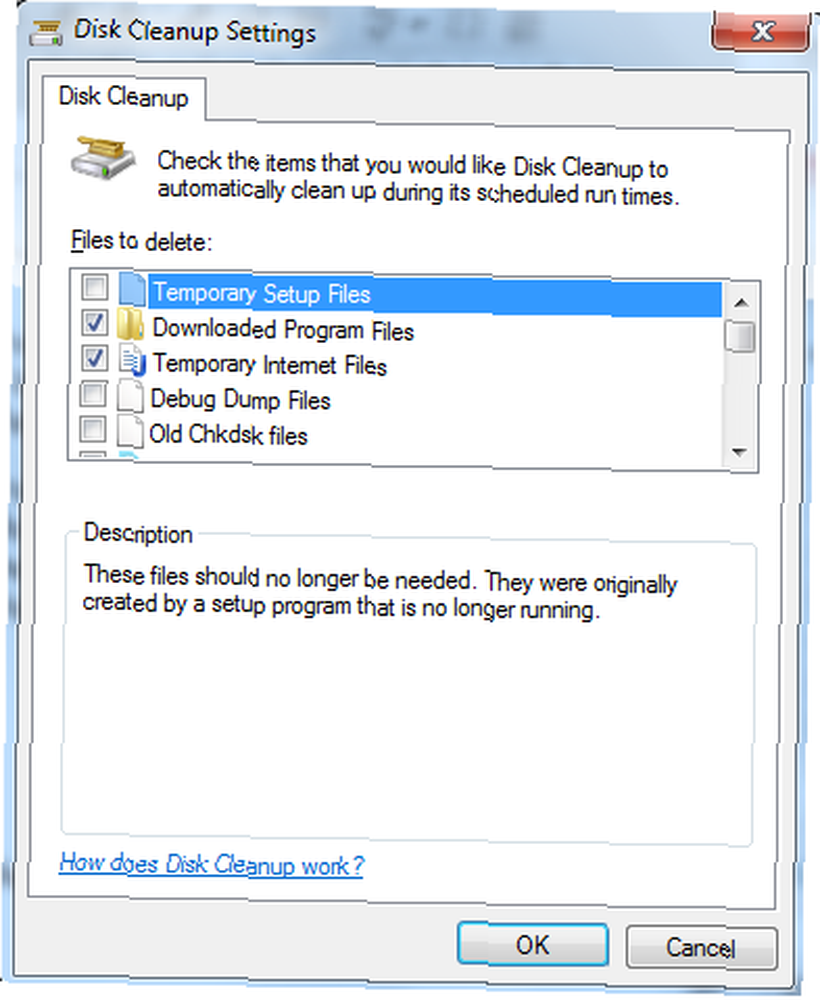
Configurez les éléments que vous souhaitez que votre ligne de commande nettoie automatiquement, puis cliquez sur OK. Cela lui dit que chaque fois que vous choisissez / sageset: 1, utiliser les paramètres que vous venez de créer. Maintenant, dans votre script Windows, ajoutez la ligne suivante.
WshShell.run "Cleanmgr / sagerun: 1"
Cela exécutera le nettoyage du disque Windows en mode silencieux, en utilisant les paramètres que vous venez de créer. Vous pouvez également installer les dernières mises à jour Windows en installant d’abord WuInstall.exe et en ajoutant cette ligne..
WshShell.run "wuinstall.exe / install / reboot_if_needed"
Et n'oubliez pas d'effectuer une rapide défragmentation du disque dur en ajoutant les lignes suivantes au script.
WshShell.run “Défragmentation volume c:”
WshShell.run "Défragmentation volume d:"
Automatiser l'analyse antivirus après le nettoyage
Dernier point, mais non le moindre, vous voudrez également mettre fin à votre script en lançant une analyse antivirus complète. Par exemple, j'utilise Kaspersky, qui propose son propre jeu de paramètres en ligne de commande..
Dans mon cas, je viens d'ajouter la dernière ligne suivante à mon script.
WshShell.run "AVP.exe SCAN / ALL / i4"
Et cela ouvre la fenêtre de commande et effectue une analyse complète (qui peut prendre plusieurs heures)..
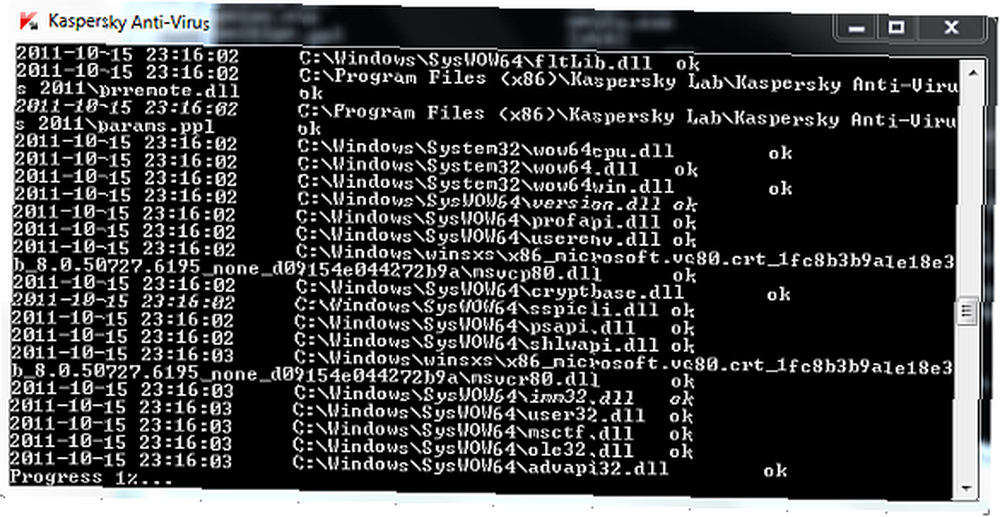
La plupart des autres fournisseurs d'antivirus offrent des options de ligne de commande similaires..
Donc, une fois que vous avez ajouté toutes ces lignes, fermez votre script Windows.
WScript.Quit
Une fois que vous avez terminé la procédure ci-dessus et enregistré votre fichier sur le PC, programmez simplement l’exécution de la tâche sur une base régulière (/ Accessoires / Outils système / Planificateur de tâches) Essayez la procédure ci-dessus et voyez à quel point cela fonctionne pour vous..
Cela a-t-il bien fonctionné et pouvez-vous penser à d'autres tâches utiles en ligne de commande qui pourraient également être ajoutées? Partagez vos pensées dans la section des commentaires ci-dessous.
Crédit d'image: Shutterstock











