
Mark Lucas
0
2116
469
Que vous soyez analyste en informatique ou utilisateur habituel d’ordinateurs, vous devrez peut-être effectuer fréquemment de nombreuses tâches sur votre PC. Les scripts VB sont des programmes Visual Basic réduits qui servent de scripts Windows et peuvent tout faire: extraire des informations importantes sur votre matériel informatique, arrêter et démarrer des services ou réinitialiser votre carte réseau..
Il est possible d'apprendre à faire toutes ces choses de la manière habituelle ou de les utiliser à l'aide de fichiers de commandes. Mais les scripts VB valent mieux que les scripts batch. Better Than Batch: un tutoriel d'hôte de script Windows Mieux qu'un batch: un didacticiel d'hôte de script Windows, car ils sont plus souples. Si vous stockez les scripts suivants dans un endroit commun facilement accessible lorsque vous en avez besoin, vous pouvez accomplir ces tâches en une fraction du temps. Vous double-cliquez simplement sur le script, répondez à une invite et la tâche est terminée.
Jetez un coup d'œil aux scripts VB Windows suivants et, si vous en voyez, vous n'avez qu'à copier et coller le script dans le Bloc-notes ou un autre outil de codage des notes. Les 7 meilleures applications de prise de notes pour les programmeurs et les codeurs Les 7 meilleures notes- Prendre des applications pour les programmeurs et les codeurs Rester organisé en tant que programmeur peut être difficile! Voici les meilleures applications de prise de notes conçues pour les codeurs et les développeurs. et enregistrez-le en tant que fichier WSF.
Préparez vos scripts Windows
Chacun des scripts décrits ci-dessous s'exécutera en un double-clic tant que vous aurez nommé le fichier avec l'extension .WSF et que vous avez également inclus le code au début avec:
Et fermez le code avec:
WScript.Quit Cela garantit que Windows reconnaîtra le langage dans lequel votre script est écrit et le traitera correctement.
1. Utiliser les scripts Windows pour les informations sur l'ordinateur
Windows propose quelque chose appelé WMI, ou Windows Management Instrumentation, qui fournit à votre script une interface permettant d'accéder aux composants du système d'exploitation. Vous pouvez réellement exécuter des requêtes sur WMI pour obtenir des informations en direct sur votre système. Microsoft propose une liste complète de toutes les catégories de requêtes que vous pouvez effectuer sur le système..
Nous avons expliqué comment utiliser VBA pour extraire des informations informatiques dans Excel. Voir toutes les informations de votre ordinateur à l'aide d'un script VBA Excel simple. Voir toutes les informations de votre ordinateur à l'aide d'un script VBA Excel simple. Des informations détaillées sur votre ordinateur que vous n'auriez jamais cru possible. Cela semble trop beau pour être vrai? C'est Windows, si vous savez l'utiliser. , mais vous pouvez faire la même chose en utilisant un simple script VB en dehors d'Excel.
Dans cet exemple, nous allons interroger le système pour obtenir des informations sur le processeur (famille, fabricant et nombre de cœurs), sur la batterie. Comment économiser la durée de vie de la batterie dans Windows 10 avec Power Power Throttling Comment économiser de la durée de vie de la batterie dans Windows 10 avec Power Throttling Microsoft introduction de la limitation de la consommation d'énergie qui donne aux utilisateurs de Windows plus de contrôle sur la manière dont les applications individuelles gèrent la consommation de la batterie lors de l'exécution en arrière-plan (description et statut) et informations sur les disques logiques Comment économiser de l’espace disque dans Windows 10 Comment économiser de l’espace disque dans Windows 10 En termes de besoins en espace disque, Windows 10 est carrément glouton. Gaspiller 20 Go sur un petit disque SSD peut être frustrant. Heureusement, vous pouvez réduire l'encombrement de Windows 10 et récupérer une partie de cet espace. (nom, espace libre restant et taille totale). Ensuite, nous publierons toutes ces informations dans un fichier CSV pour une visualisation aisée..
La première étape consiste à configurer le FileSystemObject que vous utiliserez pour générer le fichier CSV et à créer le fichier:
Définir oFSO = CreateObject ("Scripting.FileSystemObject") sFile1 = "MyComputerInfo.csv" Définir oFile1 = oFSO.CreateTextFile (sFile1, 1)L'étape suivante consiste à configurer la requête WMI et à l'exécuter:
strQuery = "Famille, Fabricant, NumberOfCores FROM Win32_Processor" Définissez colResults = GetObject ("winmgmts: //./root/cimv2") .ExecQuery (strQuery)Enfin, triez les résultats et exportez les informations dans le fichier CSV. Si vous voulez avoir du style, insérez quelques lignes pour améliorer l'aspect de votre fichier de sortie:
oFile1.WriteLine "Informations sur le processeur" oFile1.WriteLine "------" pour chaque objResult dans colResults strResults = "Famille:", + CStr (objResult.Family) oFile1.WriteLine strResults strResults = "Fabricant:," + CStr (objResult.Manufacturer) oFile1.WriteLine strResults strResults = "Nombre de cœurs:," + CStr (objResult.NumberOfCores) oFile1.WriteLine strResults SuivantSi vous exécutez votre code maintenant, voici à quoi ressemblera votre sortie:

Pour les deux sections suivantes de votre code, vous allez simplement répéter et modifier la requête pour rechercher les informations supplémentaires. Voici la requête d'informations sur la batterie:
oFile1.WriteLine "" strQuery = "Description SELECT, Etat FROM Win32_Battery" Définissez colResults = GetObject ("winmgmts: //./root/cimv2") .ExecQuery (strQuery) oFile1.WriteLine "Informations sur la batterie" oFile1.WriteLine "- ---- "Pour chaque objResult dans colResults strResults =" Status:, "+ CStr (objResult.Description) oFile1.WriteLine strResults strResults =" Description: "+ CStr (objResult.Status) oFile1.WriteLine strResults NextEt voici la section suivante pour la requête de disque logique:
oFile1.WriteLine "" strQuery = "Sélectionnez le nom, l'espace libre, la taille de Win32_LogicalDisk" Définissez colResults = GetObject ("winmgmts: //./root/cimv2") .ExecQuery (strQuery) oFile1.WriteLine "Information de disque" oFile1.Writel " ------ "" Identifie l'espace disque logique pour chaque objResult dans colResults strResults = "Nom:," + CStr (objResult.Name) oFile1.WriteLine strResults strResults = "Espace libre:," + CStr (objResult.FreeSpace ) oFile1.WriteLine strResults strResults = "Taille du disque:," + CStr (objResult.Size) oFile1.WriteLine strResults SuivantEnfin, n'oubliez pas de fermer le code en fermant le fichier et en définissant les objets sur “Rien”:
oFile1.Close Set oFile1 = Nothing set colResults = Nothing strResults = ""Mettez tout ce code dans votre nouveau fichier .WSF, exécutez-le et voici à quoi ressemblera votre sortie:
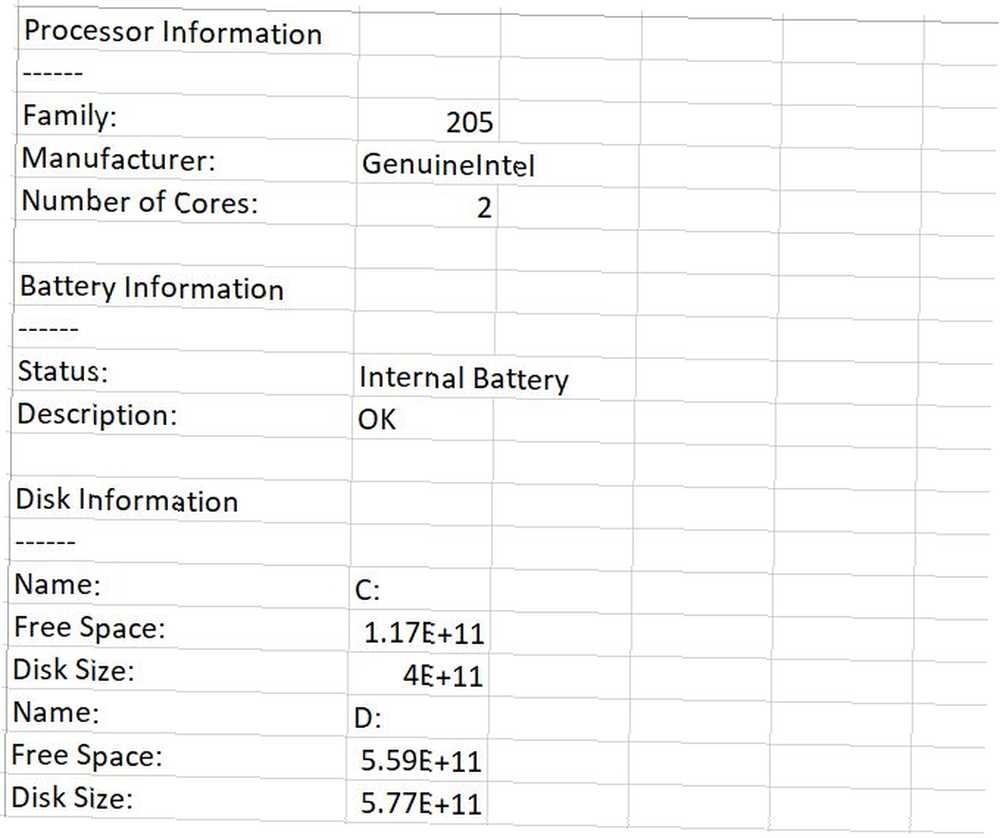
Échangez simplement les requêtes ci-dessus pour tout autre appareil informatique ou logiciel sur lequel vous souhaitez obtenir des informations. Vous pouvez également obtenir un rapport complet du système. Comment créer un système de rapports de santé automatisé pour PC Comment créer un système de rapports de santé automatisé pour PC Le déjeuner lorsque votre téléphone portable vous avertit d’un texte important. Le SMS indique: "Alerte de l'ordinateur à la maison: 3 tentatives de piratage." Ce n'est pas une fiction! Laissez-nous vous montrer comment faire cela! à tout moment avec un clic de souris.
2. Arrêter et démarrer les services
Il arrivera que certains services rencontrent des problèmes et ne nécessitent qu'un redémarrage rapide pour fonctionner à nouveau correctement. Cela est particulièrement vrai dans le domaine de l'informatique. Avant d'étudier l'informatique, sachez ce que vous entrez avant de l'étudier, sachez ce que vous entrez dans l'informatique (TI) est devenu un choix de carrière si répandu. Mais peu de gens savent réellement ce qu’est l’informatique et en quoi consiste sa discipline. lorsque vous êtes obligé d'exécuter un logiciel serveur parfois un peu bogué.
Si vous souhaitez gagner environ une minute du processus de redémarrage du service, stockez simplement le script suivant dans un endroit pratique. Il vous demandera de taper le nom du service que vous voulez redémarrer, puis le fera exactement..
Étant donné que l'arrêt et le démarrage des services nécessitent des privilèges d'administrateur, vous devez placer le code suivant au début de votre script pour lui donner des privilèges élevés:
Si ce n'est pas WScript.Arguments.Named.Exists ("elevate"), puis CreateObject ("Shell.Application"). ShellExecute WScript.FullName _, "" "" & WScript.ScriptFullName & "" "/ elevate", "", " runas ", 1 WScript.Quit End IfCeci fait, ajoutez le reste du code pour exécuter la zone de saisie pour la saisie de l'utilisateur, lancez la fenêtre de commande et envoyez-la le “arrêt net” et “commandes net start”:
Set cmdShell = CreateObject ("WScript.Shell") strServiceName = Inputbox ("Inter service à arrêter", "Entrée requise") cmdShell.Run "cmd.exe" WScript.Sleep 1000 cmdShell.SendKeys "net stop" + strServiceName cmdShell. SendKeys "Entrée" WScript.Sleep 1000 cmdShell.SendKeys "démarrage net" + strServiceName cmdShell.SendKeys "Entrée" WScript.Sleep 1000 cmdShell.SendKeys "Exit" cmdShell.SendKeys "Entrée"C'est tout ce qu'on peut en dire. Pas besoin de chercher l’outil de services. Il suffit d'exécuter ce script et d'arrêter et de démarrer n'importe quel service en quelques secondes.
3. Modifier les paramètres du registre, mot de passe administrateur par défaut
Avec le script suivant, nous allons faire d'une pierre deux coups. Ce script vous montrera comment modifier le registre. 5 ajustements du registre Windows 10 pour améliorer et déverrouiller des fonctionnalités. 5 ajustements du registre Windows 10 pour améliorer et déverrouiller des fonctionnalités. L'éditeur de registre est le seul moyen d'activer certaines fonctionnalités cachées de Windows 10. Ici, nous allons vous montrer des réglages faciles comme l'activation du thème sombre ou le masquage des dossiers. avec un script VB. Il vous donnera également un script qui vous permettra de définir le nom d'utilisateur et le mot de passe Windows par défaut en modifiant ces paramètres de registre..
Voici comment ça fonctionne. Tout d'abord, comme la modification du registre nécessite des droits d'administrateur, vous devez configurer des privilèges élevés pour votre script:
Si ce n'est pas WScript.Arguments.Named.Exists ("elevate"), puis CreateObject ("Shell.Application"). ShellExecute WScript.FullName _, "" "" & WScript.ScriptFullName & "" "/ elevate", "", " runas ", 1 WScript.Quit End IfCommencez par exécuter deux zones de saisie pour demander à l'utilisateur le nom d'utilisateur et le mot de passe à utiliser:
strUserName = Inputbox ("Entrez le nom d'utilisateur par défaut", "Entrée requise") strPassword = Inputbox ("Entrez le mot de passe par défaut", "Entrée requise")Ensuite, configurez l'objet shell et écrivez ces valeurs dans les clés de registre appropriées:
Définir wshShell = CreateObject ("WScript.Shell") wshShell.RegWrite "HKLM \ LOGICIEL \ Microsoft \ Windows NT \ CurrentVersion \ WinLogon \ DefaultUserName", strUserName, "REG_SZ" wshShell.RegWrite "HKLM \ SOW \\ \" \ Winlogon \ DefaultPassword "", strPassword,"" REG_SZ ""Set wshShell = NothingEt c'est tout ce qu'il y a à faire. le &ldquo











