
Edmund Richardson
0
1500
94
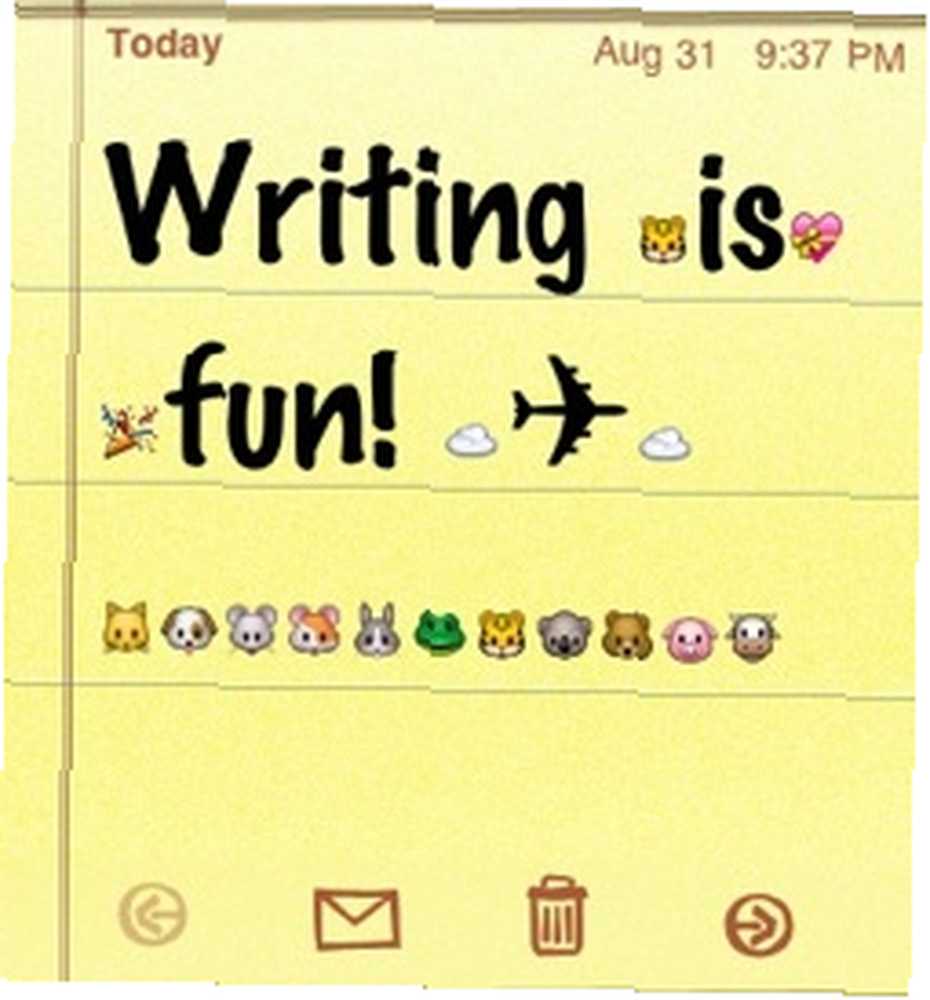 Composez-vous du texte et des e-mails sur votre téléphone portable? Si vous êtes un utilisateur d'iPhone, ce serait une perte de fonctionnalités si vous ne le faisiez pas. Le problème est que le texte et les e-mails sur l'iPhone nous ont laissé peu de place pour la personnalisation..
Composez-vous du texte et des e-mails sur votre téléphone portable? Si vous êtes un utilisateur d'iPhone, ce serait une perte de fonctionnalités si vous ne le faisiez pas. Le problème est que le texte et les e-mails sur l'iPhone nous ont laissé peu de place pour la personnalisation..
Sans parler du fait qu'écrire sur un petit écran en utilisant vos pouces sur le clavier tactile n'est pas exactement la même chose que dix doigts en tapant sur un clavier en plein écran.
Au cours des premiers jours d'utilisation de mon iPhone, je me suis lancée dans une quête pour trouver un moyen de donner à mes textos et à mes emails un aspect de la vie et de travailler comme je le voulais..
Voici plusieurs astuces de configuration de messagerie iPhone que j'ai trouvées.
Annuler et refaire la frappe
J'imagine que chaque utilisateur d'iPhone sait que taper deux fois sur un mot dans un texte le sélectionnera et vous donnera accès aux fonctions d'édition standard telles que Couper, Copier et Coller. Cette action vous donnera également la possibilité de remplacer le mot par des mots alternatifs..
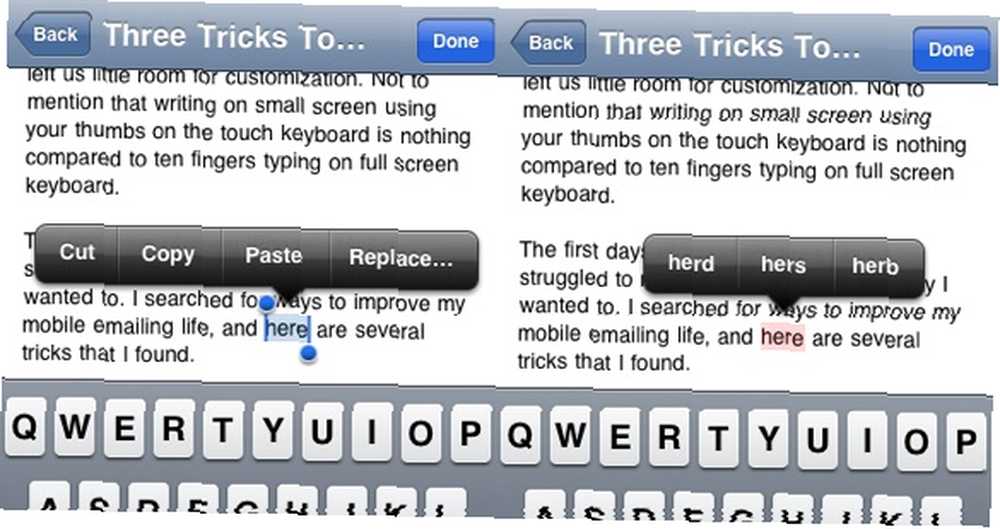
Mais que se passe-t-il si vous avez commis des erreurs ou si vous avez changé d'avis? Pouvez-vous effectuer d’autres fonctions d’édition importantes comme Annuler et Rétablir? Je viens de découvrir que vous pouvez le faire facilement en secouant votre appareil. Ainsi, la prochaine fois que vous souhaitez modifier les derniers mots que vous avez saisis ou annuler la suppression de mots, secouez simplement votre iPhone et appuyez sur Annuler / Rétablir la saisie..
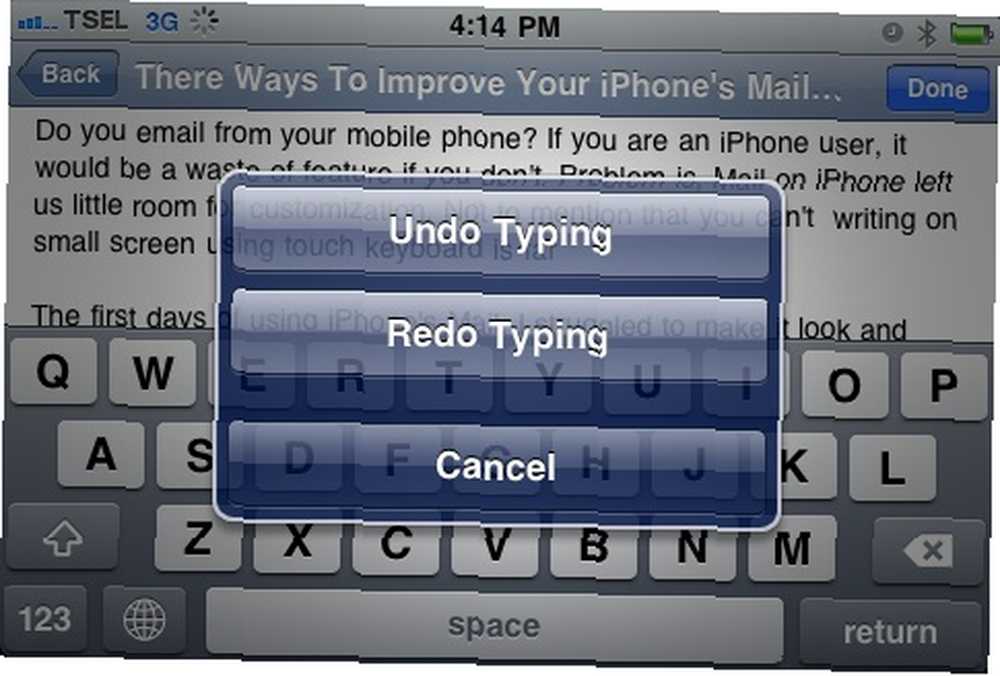
Ajout de texte de remplacement automatique
Apple a introduit l'innovation dans le monde mobile en introduisant le clavier tactile iPhone. Il est livré avec toutes les fonctionnalités intéressantes et est conçu pour rendre la dactylographie sur le petit écran aussi simple et confortable que possible.
L'une des fonctionnalités est le remplacement automatique du texte. Il suggérera et remplacera tout mot mal orthographié par la meilleure correction trouvée dans le dictionnaire. Malheureusement, cette fonctionnalité remplace parfois aussi des mots corrects tels que les noms de personnes ou des alternatives ambiguës telles que “ses” et “ses“. Vous pouvez annuler le processus de remplacement de texte en appuyant sur la suggestion qui s’affiche, mais cela ralentira le flux de saisie..
Heureusement, vous pouvez ajouter des mots à un dictionnaire personnalisé. Pour ce faire, allez à: “Paramètres - Général - Clavier - Modifier le dictionnaire de l'utilisateur“.
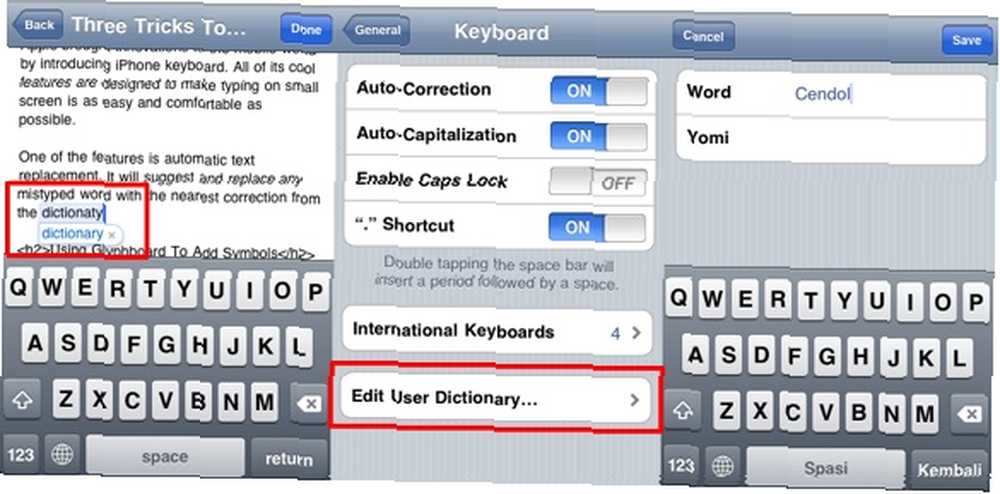
Le seul inconvénient est que vous devez activer au moins une autre configuration de clavier internationale, telle que le japonais ou le chinois, avant de pouvoir activer cette fonctionnalité..
Utilisation de Glyphboard pour ajouter des symboles
En appuyant sur un caractère du clavier et en le maintenant enfoncé, d'autres alternatives à ce caractère seront révélées (même si tous les caractères ne disposent pas de cette fonctionnalité). Voici comment insérer des caractères inhabituels dans votre texte, tels que Ä-, ±, § ou ¢.
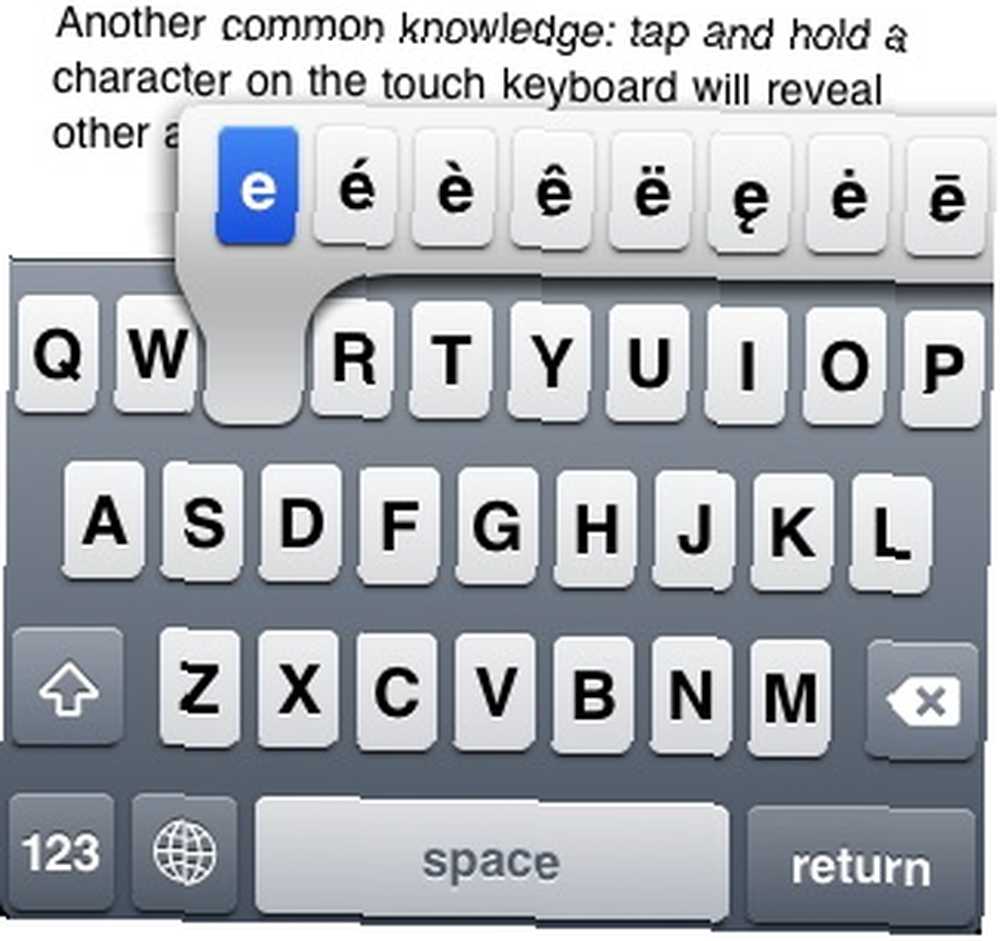
Mais fouiller parmi les personnages pour trouver celui que vous recherchez peut prendre beaucoup de temps. De plus, les choix sont limités aux caractères typographiques. Pour insérer des symboles, vous avez besoin de l’aide d’une application Web appelée Glyphboard. Les applications Web sont des applications basées sur serveur qui peuvent être exécutées à partir des propres appareils des utilisateurs via des navigateurs Web. Safari sur iPhone pouvant enregistrer des pages Web sur l'écran d'accueil, nous pouvons utiliser cette fonctionnalité pour: “installer” de nombreuses applications web sur iPhone.
Pour enregistrer Glyphboard en tant qu'application, ouvrez son adresse Web à partir du Safari de votre iPhone et appuyez sur le bouton “Plus (+)” bouton de la barre d'outils ci-dessous. L'application Web sera installée et vous pourrez y accéder comme n'importe quelle autre application..
Utiliser Glyphboard pour ajouter des symboles à vos textes et à vos courriels est aussi simple que d’ouvrir l’application, de toucher et de maintenir tous les symboles disponibles, puis de copier-coller..
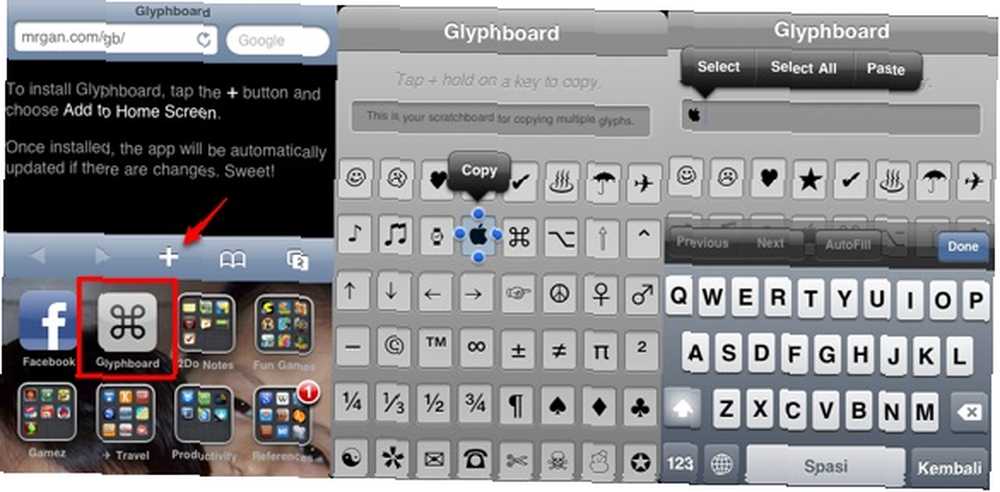
Si vous souhaitez utiliser plusieurs symboles, vous pouvez temporairement copier et coller les symboles un à un sur le “tableau à gratter” avant de tout sélectionner et de les copier dans un autre endroit.
Activer les Emojis
Si vous voulez aller plus loin, vous pouvez installer une (ou plusieurs) application d'émoticône facilitante telle que Emoji Free, Emoji Free! et d'autres applications similaires. Vous pouvez les trouver facilement à l'aide de la fonction de recherche de l'iTunes App Store. Ces applications ajoutent de nouvelles configurations de clavier avec des émoticônes comme caractères à la place des lettres..
C’est pourquoi, pour activer cette application, vous devez redémarrer votre iPhone après l’installation et ajouter les configurations de clavier Emoji via “Paramètres - Général - Clavier - Claviers internationaux - Ajouter un nouveau clavier“.
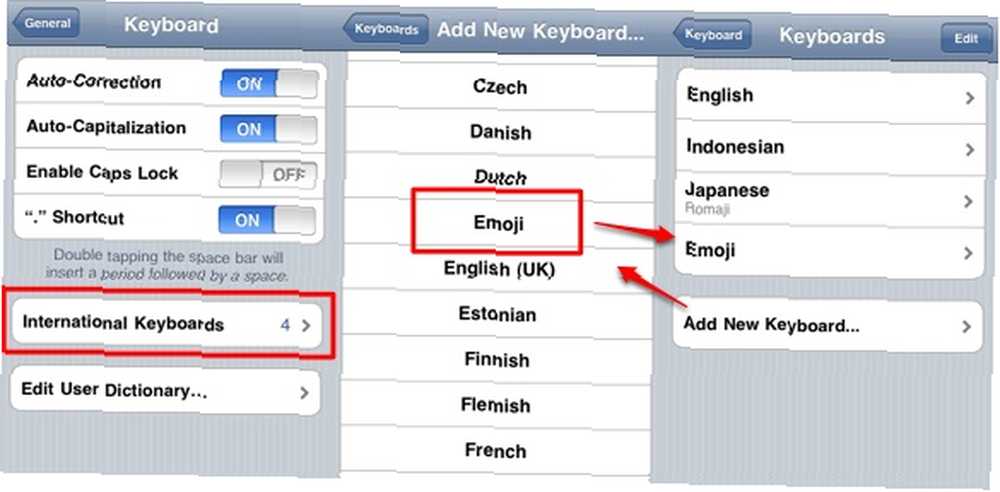
Et chaque fois que vous souhaitez insérer un de ces émoticônes, il vous suffit de changer la disposition du clavier en appuyant sur le bouton de la souris. “Globe” touche sur ton clavier.
D'autres idées sur l'utilisation de Glyphboard et d'Emojis utilisent leurs collections de symboles pour les noms de dossiers et les signatures de courrier. Mais notez bien que ces émoticônes ne fonctionnent pas en dehors d’iDevices. Donc, si vous envoyez un email rempli d'emojis à vos amis qui n'utilisent pas d'iDevice, il ne verra que les cases vides. Cependant, les symboles du Glyphboard peuvent être ouverts n’importe où.
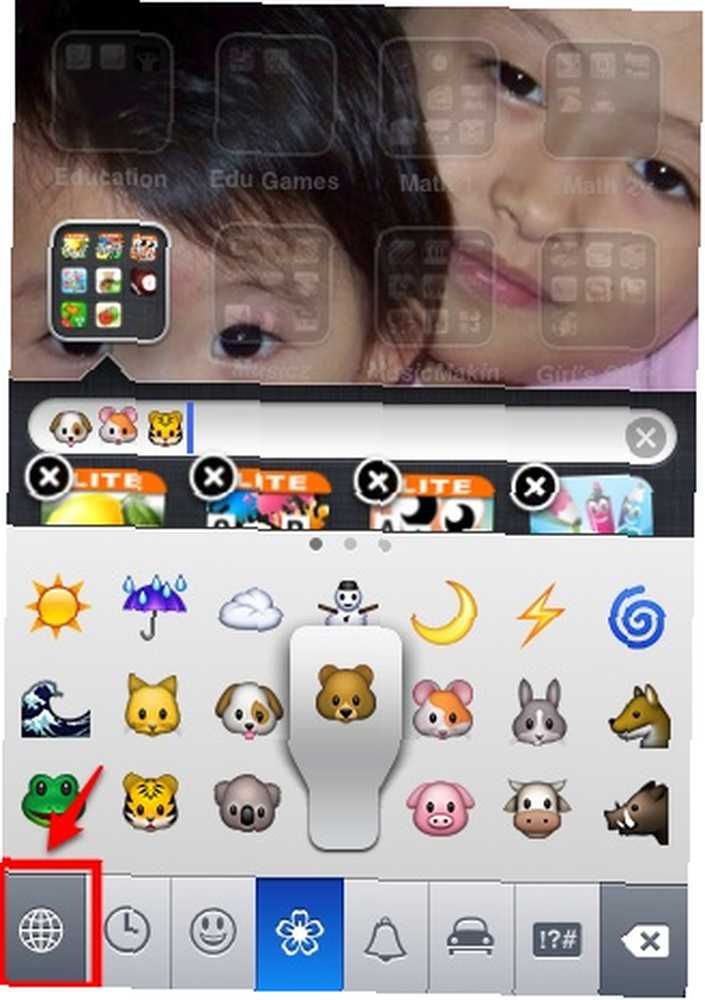
Ajouter une signature HTML cool
En parlant de signatures de messagerie, lorsque vous envoyez un courrier depuis un iPhone, il ajoute automatiquement la signature “Envoyé de mon iPhone” par défaut.
Vous pouvez changer la signature en allant à “Paramètres - Mail, Contacts, Calendriers - Signature“. Utilisez des lignes intelligentes et ajoutez des symboles de Glyphboard si vous le souhaitez..
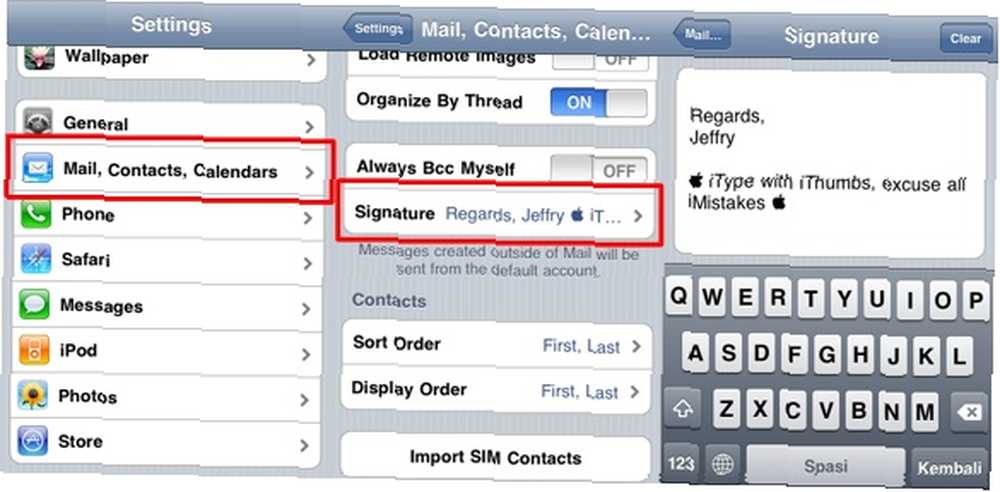
Mais vous pouvez également utiliser une signature HTML dans votre courrier. Pour ce faire, le plus simple consiste à utiliser un service Web appelé iPhone Signature. Ce service nécessite que vous remplissiez vos données (et que vous téléchargiez une image) sur leur site Web. Ils vous fourniront un lien d'activation. Vous pouvez également demander que le lien soit envoyé par courrier électronique..
Ouvrez et enregistrez le lien en tant qu'application dans votre iPhone.
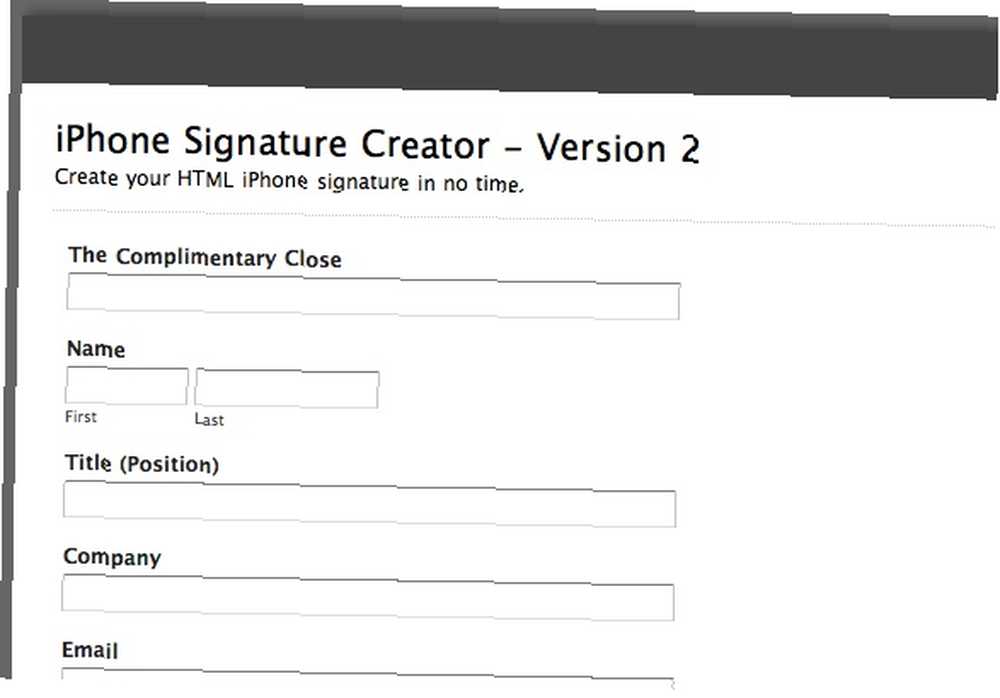
L'application va ouvrir une nouvelle “Écrire un email” fenêtre avec votre signature HTML personnalisée. Nous avons brièvement discuté de ce service Web auparavant.
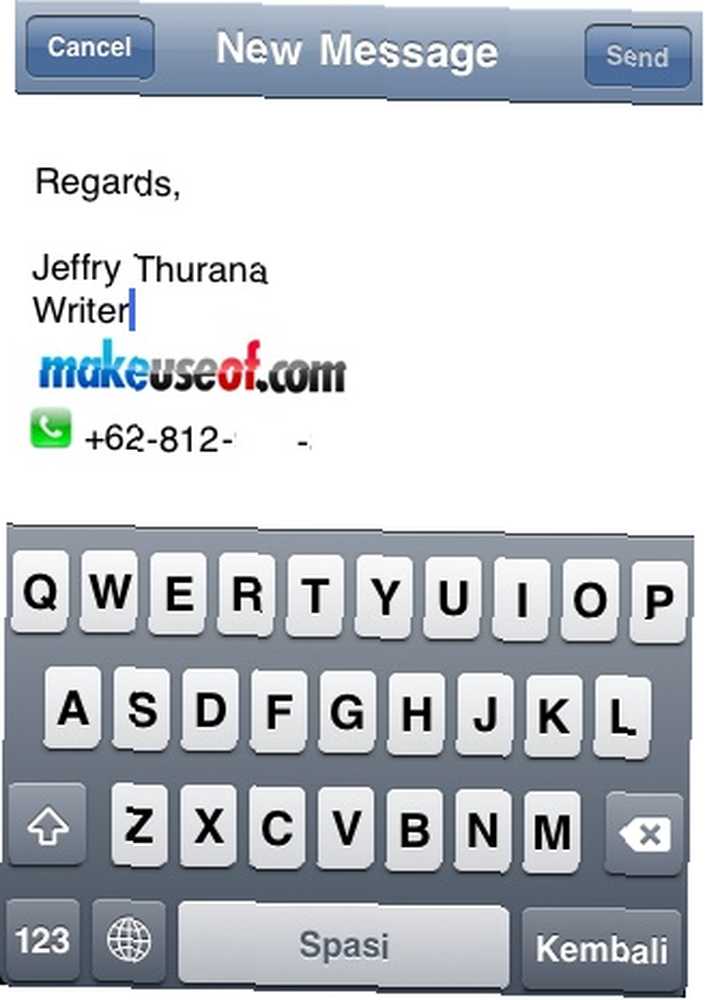
Je suis sûr qu'il existe d'autres personnalisations de texte pour iPhone et que cet article ne fait qu'effleurer la surface. Donc, si vous connaissez d'autres astuces, pourquoi ne pas les partager en utilisant les commentaires ci-dessous?











