
Michael Fisher
0
3546
305
 Depuis que Microsoft a créé MS Word pour la première fois, j'utilise ce logiciel pour rédiger des articles, des essais universitaires, des lettres importantes et à peu près tout autre document dont j'ai eu besoin pour créer dans ma vie..
Depuis que Microsoft a créé MS Word pour la première fois, j'utilise ce logiciel pour rédiger des articles, des essais universitaires, des lettres importantes et à peu près tout autre document dont j'ai eu besoin pour créer dans ma vie..
Beaucoup de gens aiment les autres logiciels de traitement de texte, et je ne prétends jamais que Microsoft Word est le meilleur. Tout ce que vous avez à faire est de lire des articles tels que Les 6 meilleurs logiciels de traitement de texte gratuits en Israël Les 8 meilleurs traitements de texte en ligne gratuits Les 8 meilleurs traitements de texte en ligne gratuits Les traitements de texte en ligne sont de toutes formes et de toutes tailles. Utilisez ces sélections pour choisir l’outil d’écriture qui vous convient. ou 6 suites bureautiques gratuites d'Aseem qui ne sont PAS des alternatives gratuites de Microsoft Office à des alternatives gratuites de Microsoft Office pour reconnaître qu'il existe des traitements de texte étonnants et très utiles.
Cependant, il y a plus de 500 millions d'utilisateurs de Microsoft Word dans le monde et c'est toujours le traitement de texte le plus populaire. À cause de cela, beaucoup de gens se retrouvent souvent à chercher sur Internet des conseils sur certaines de ces tâches pas si faciles dans Microsoft Word.
Aujourd'hui, je vais vous proposer 4 des astuces Microsoft Word les plus utiles que j'ai apprises au fil des ans. Ceux-ci inclus:
- Placer une image n'importe où dans un document sans ruiner la mise en forme du texte.
- Insérer la numérotation de page dans le pied de page et recommencer la numérotation dans de nouvelles sections.
- Insertion de commentaires contextuels pour le texte en surbrillance dans votre document.
- Utilisation de la fonctionnalité Internet intégrée pour rechercher du texte sélectionné dans des documents Word.
J'ai trouvé chacune de ces techniques extrêmement utiles au fil des ans, et je suis sûr que vous le ferez aussi si vous ne les avez pas déjà essayées. Pour les besoins de cet article, j'utilise MS Word 2003 afin que la plupart des lecteurs (qui ont probablement des versions ultérieures) disposent plus probablement de toutes les fonctionnalités disponibles présentées dans cet article..
1. Placer une image dans votre document où bon vous semble
À des fins de démonstration, j'utilise le texte de mon article récent sur la réparation d'un CD avec un dentifrice. Geeks Weigh In: pouvez-vous réparer un CD égratigné avec du dentifrice? Geeks Weigh In: Pouvez-vous réparer un CD rayé avec du dentifrice? , mais j'ai enlevé les images. De nombreuses personnes insèrent simplement des images dans un document Word entre les paragraphes, car c’est la méthode la plus simple et la plus simple pour incorporer des images dans votre document. Toutefois, si vous souhaitez que des images apparaissent dans votre document comme sur une page Web classique, le texte s'écoulant de manière fluide autour de l'image, il est possible d'utiliser une approche simple, que j'appelle., “jouer à l'intérieur de la boîte.” Disons que vous avez un document word formaté de manière standard, comme indiqué ici.
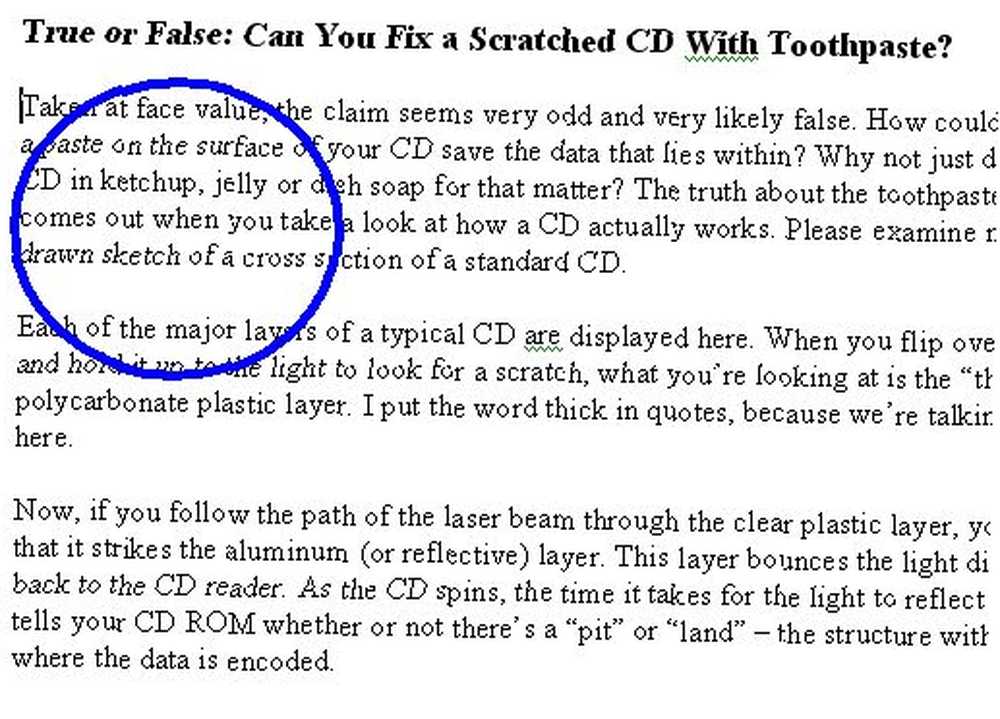
Maintenant, si vous essayez juste de faire un Insérer -> Image là où se trouve le cercle bleu, tout le texte est déplacé rudement vers le bas de la page au fur et à mesure que votre image insérée reprend toute la section du document. Ne vous inquiétez pas, vous pouvez apprendre à votre image à bien jouer avec le texte en le forçant à: Jouer à l'intérieur de la boîte.
Commencez par insérer une zone de texte (Insérer -> Zone de texte) n’importe où dans le document, puis déplacez-le de sorte qu’il se trouve à l’emplacement souhaité de l’image..

Maintenant, faites un clic droit dessus et sélectionnez “Format de la zone de texte“. Sous le “Couleurs et lignes” onglet, assurez-vous “Lignes” est réglé sur “Pas de ligne.” Puis, sous la “Disposition” onglet, assurez-vous que “Carré” est sélectionné. Cliquez sur D'accord, et maintenant votre document va ressembler à ceci.
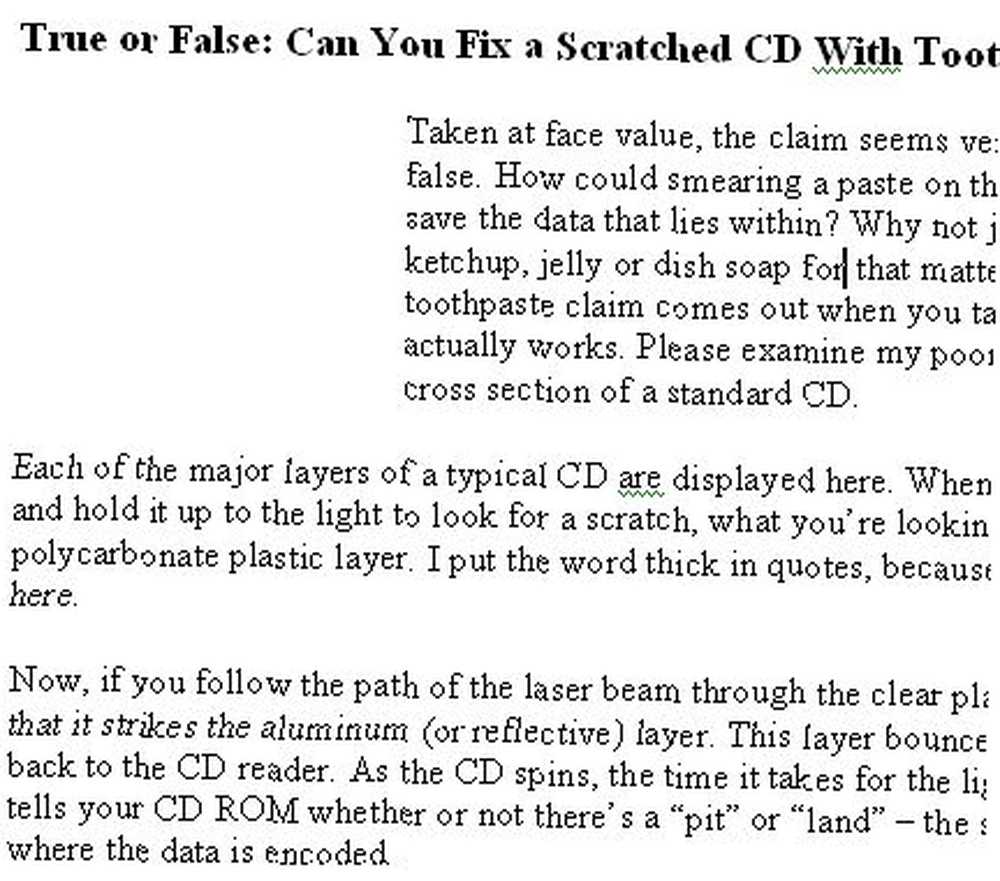
Comme vous pouvez le constater, la zone de texte est maintenant invisible et le texte s’enveloppe proprement. Cliquez simplement n'importe où dans votre zone de texte invisible, insérez votre image (la zone sera automatiquement redimensionnée pour s'adapter à la photo) et vous aurez maintenant une photo parfaitement intégrée dans votre document. Cette technique fonctionne également à droite du texte si vous le souhaitez..
2. Magie de numérotation des pages
Une autre chose que beaucoup de gens aiment faire, en particulier lors de la rédaction d'un manuel en plusieurs parties ou d'un long document, est de numéroter plusieurs sections d'un document à partir de 1. La plupart des gens savent comment insérer des numéros de page dans le pied de page d'un document, mais la renumérotation à partir de plusieurs nouvelles sections peut s'avérer délicate.
La première étape consiste à créer le format de numérotation de page souhaité. Pour cet exemple, j'insère un nombre dans le pied de page qui lit “Page x de x”. Vous faites cela en allant à Vue -> En-tête et Bas de page, passer au pied de page et centrer le texte, puis taper le texte “Page“, puis cliquez sur le “Insérer un numéro de page” bouton, tapez “de” puis cliquez sur “Insérer le nombre de pages” bouton.

Ceci est votre configuration de numérotation de page standard. Mais que se passe-t-il si vous souhaitez recommencer à la page 1 de la page suivante, pour commencer une toute nouvelle section de votre document? Tout d’abord, vous devez définir la page suivante comme nouvelle section en accédant à la page et en cliquant sur “Insérer -> Pause” et en choisissant le “Page suivante” type de section.

Maintenant, quand vous revenez dans “Vue -> En-tête et pied de page“, Vous remarquerez que le pied de page de la section 2 comporte la suite normale des numéros de page de la section précédente. Pour changer cela, lorsque vous affichez le pied de page de la section 2 (ou la section que vous souhaitez recommencer), cliquez simplement sur le bouton “Format Numéro de page” bouton et changer le “Numérotation des pages” pour commencer à “1”.
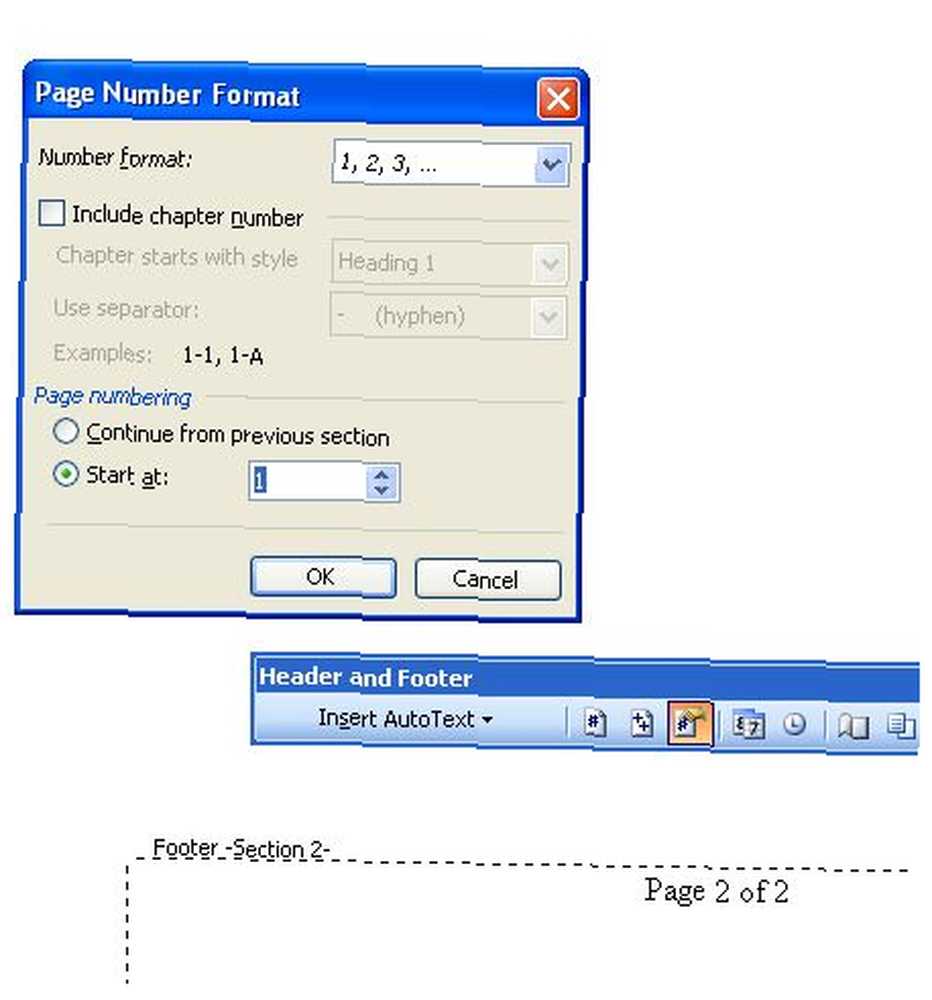
Maintenant, vos numéros de page pour la section 2 commenceront à la page 1 et continueront jusqu'à ce que vous créiez un autre saut de section et recommenciez la numérotation..
3. Commentaires contextuels pouvant être modifiés ou proposés aux lecteurs
Une autre fonctionnalité vraiment intéressante que j'utilise dans beaucoup de ma propre documentation est les astuces ou commentaires contextuels. Vous pouvez définir un texte spécifique à afficher lorsque le lecteur place le curseur de la souris sur un texte spécifique du document. Vous pouvez le faire en mettant en surbrillance le texte, puis en sélectionnant Insérer -> Commentaire du menu.
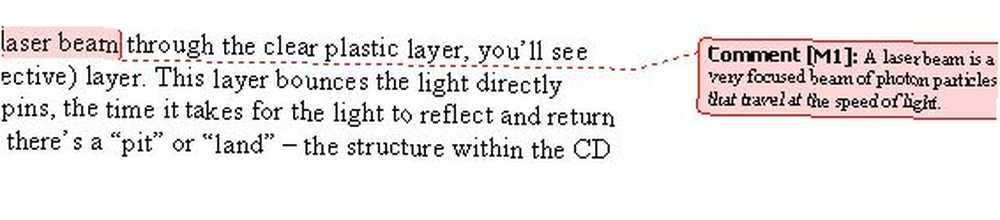
La manière dont Word modifie le commentaire dépend de votre version et de la mise en page utilisée. Une fois le commentaire créé, chaque fois que le lecteur lit votre document en mode d'affichage normal, le texte que vous avez commenté apparaît en surbrillance. . Quand ils font passer le curseur sur le texte, votre commentaire (ou astuce) apparaît.
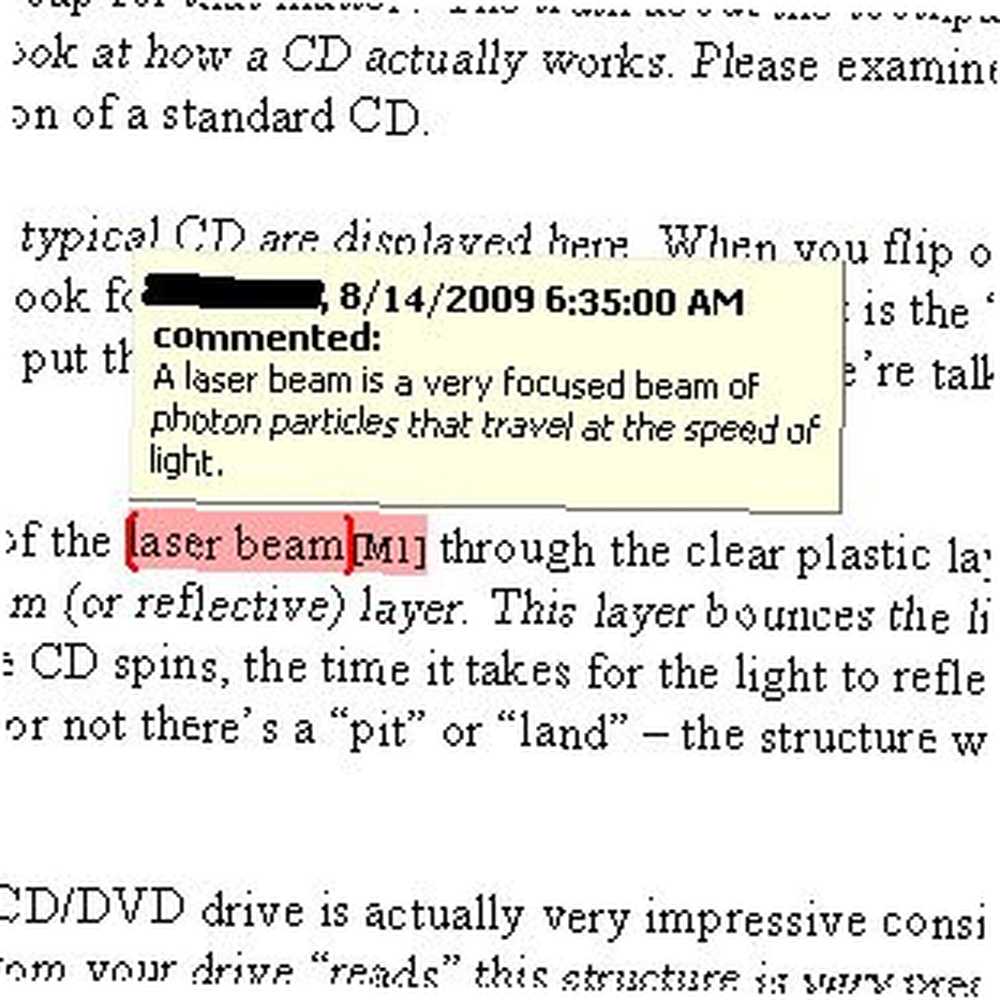
C'est un impressionnant fonctionnalité permettant de créer un manuel d'utilisation ou un document pratique, car vous pouvez intégrer des informations supplémentaires sur un terme ou une idée sans encombrer le reste de votre document d'informations dont tous les lecteurs ne pourraient avoir besoin ou qui ne seraient pas utiles..
4. Recherche de texte sélectionné dans Word
Le dernier conseil Microsoft Word utile que je voudrais partager est celui que j'utilise plus souvent lorsque je lis quelqu'un. d'autre documents. Si vous lisez bien un mot ou un terme qui semble étranger, ou un concept sur lequel vous aimeriez vraiment en savoir plus, Microsoft Word intègre une bibliothèque de recherche complète. Tout ce que vous avez à faire est de mettre le texte ou la phrase en surbrillance, de cliquer dessus avec le bouton droit de la souris et de sélectionner “Chercher… ”
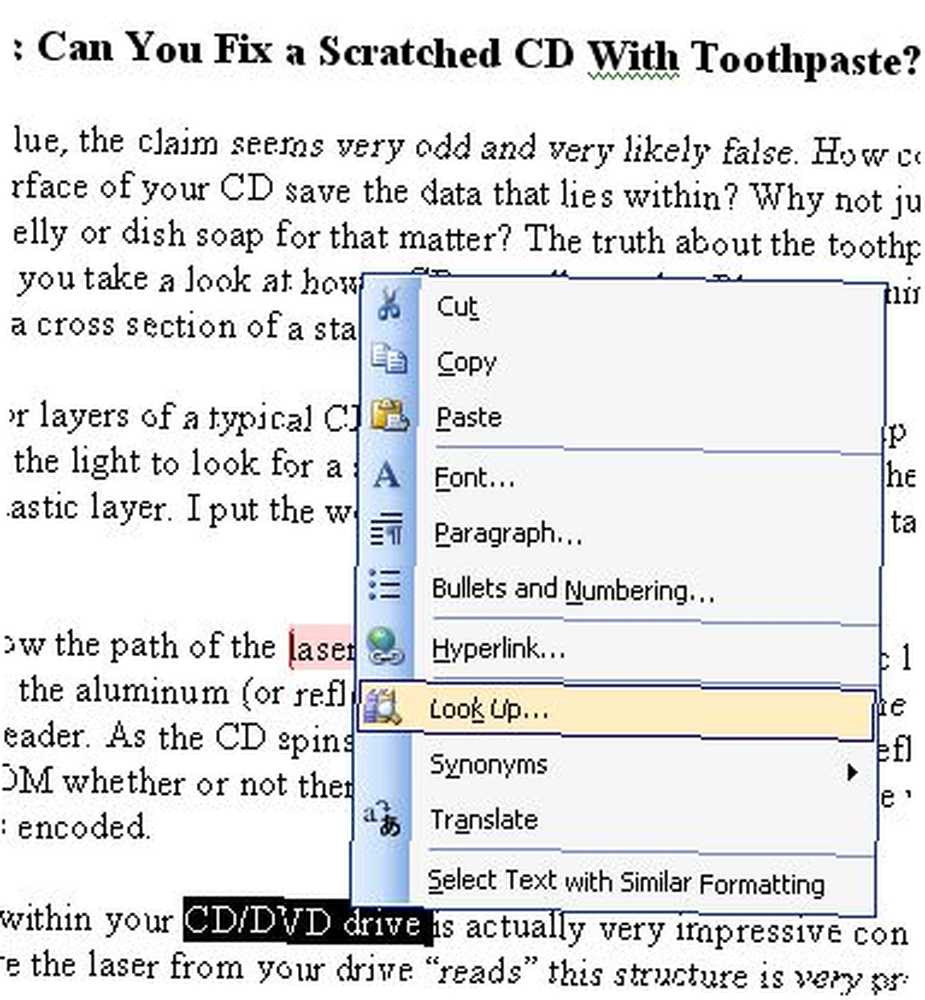
Vous remarquerez immédiatement une barre de menus entière ouverte du côté droit de l'écran avec tout des options de recherche à votre disposition, y compris non seulement le dictionnaire typique ou les ressources de thésaurus, mais également des sites de recherche tels que Factiva iWorks, HighBeam Research, Live Search (maintenant Bing), etc..

Pour chacun des sites de recherche tels que Live Search, les résultats s'affichent directement dans Microsoft Word. Si vous en trouvez un qui peut être utile, vous pouvez cliquer sur le lien et aller sur le site en dehors de Word. J'ai utilisé cette fonctionnalité particulière dans Word (en particulier l'Encyclopédie) à plusieurs reprises et je la considère probablement comme l'outil intégré le plus utile de Word..
Certains de ces conseils étaient-ils nouveaux pour vous? Ou êtes-vous un ancien professionnel du formatage avec quelques astuces uniques? Consultez nos autres astuces Microsoft Word ici et partagez vos propres astuces dans la section commentaires ci-dessous..











