
Owen Little
0
3121
327
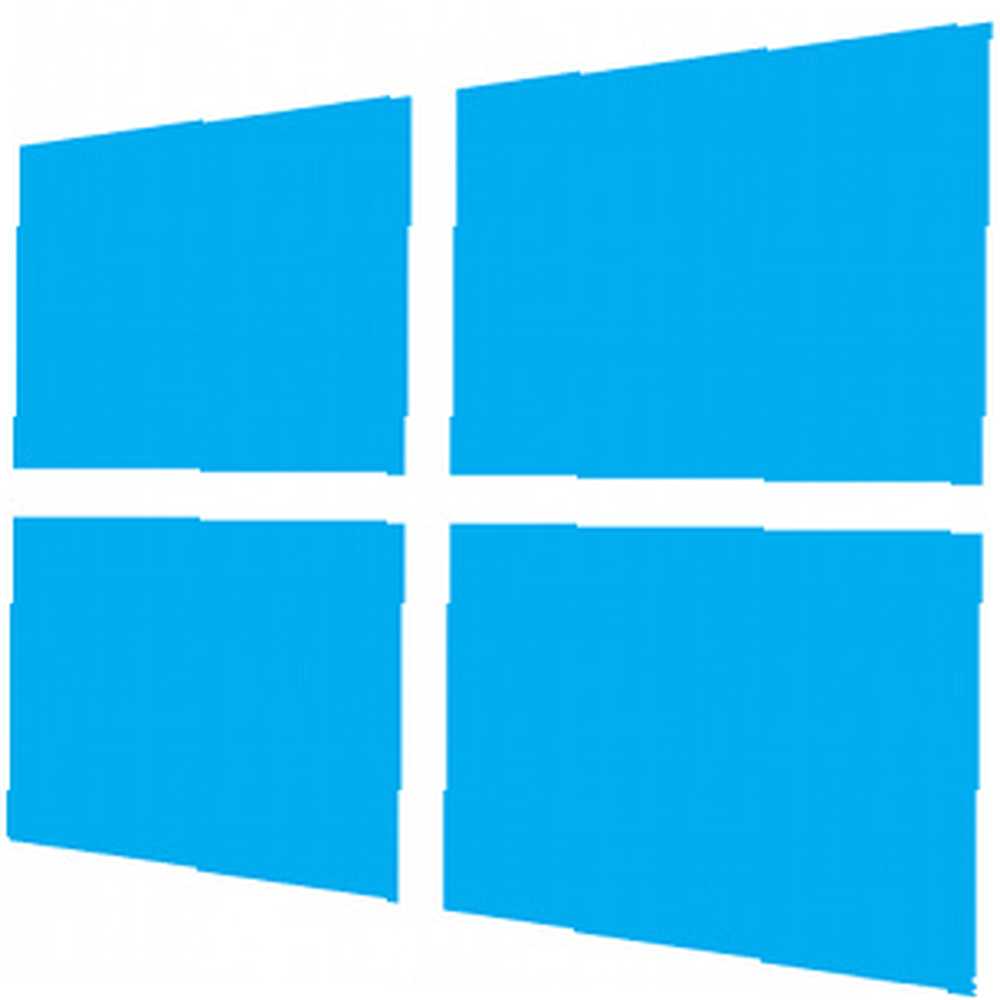 Windows 8 regorge de gestes et de raccourcis Chaque raccourci Windows 8 - Gestes, Bureau, Ligne de commande Chaque raccourci Windows 8 - Gestes, Bureau, Ligne de commande Windows 8 se résume à des raccourcis. Les personnes utilisant des ordinateurs tactiles utilisent les gestes tactiles, les utilisateurs ne disposant pas d'appareils tactiles doivent apprendre les raccourcis de la souris, les utilisateurs expérimentés utilisant des raccourcis clavier sur le bureau et de nouveaux raccourcis de ligne de commande, et…. En plus des gestes sur l'écran tactile, vous pouvez effectuer des gestes par balayage avec les gestes du pavé tactile et de la souris de votre ordinateur portable, qui consistent à déplacer votre curseur vers les coins de l'écran. Cependant, il existe des moyens de désactiver les gestes Windows 8. Ceci est particulièrement utile si ces gestes vous gênent lorsque vous utilisez votre pavé tactile ou votre souris..
Windows 8 regorge de gestes et de raccourcis Chaque raccourci Windows 8 - Gestes, Bureau, Ligne de commande Chaque raccourci Windows 8 - Gestes, Bureau, Ligne de commande Windows 8 se résume à des raccourcis. Les personnes utilisant des ordinateurs tactiles utilisent les gestes tactiles, les utilisateurs ne disposant pas d'appareils tactiles doivent apprendre les raccourcis de la souris, les utilisateurs expérimentés utilisant des raccourcis clavier sur le bureau et de nouveaux raccourcis de ligne de commande, et…. En plus des gestes sur l'écran tactile, vous pouvez effectuer des gestes par balayage avec les gestes du pavé tactile et de la souris de votre ordinateur portable, qui consistent à déplacer votre curseur vers les coins de l'écran. Cependant, il existe des moyens de désactiver les gestes Windows 8. Ceci est particulièrement utile si ces gestes vous gênent lorsque vous utilisez votre pavé tactile ou votre souris..
Désactiver les gestes peut être utile si vous les déclenchez accidentellement lorsque vous utilisez votre pavé tactile ou si le commutateur d'applications et la barre des icônes continuent d'apparaître lorsque vous déplacez votre souris sur le bureau. Vous pouvez également désactiver entièrement l'écran tactile d'un périphérique Windows 8 - nous ne le recommandons pas, mais vous pouvez le faire si vous le souhaitez..
Désactiver les gestes du pavé tactile
Les gestes de balayage du pavé tactile de Windows 8 sont particulièrement utiles sur les ordinateurs portables. Ils imitent les gestes de l'écran tactile, vous donnant un accès plus facile aux fonctionnalités essentielles de Windows 8. Par exemple, faites glisser votre doigt depuis la droite sur un pavé tactile pour afficher les charmes, exactement comme si vous veniez de glisser depuis la droite sur un écran tactile..
Malheureusement, bien que ces gestes facilitent la navigation dans Windows 8, ils peuvent également vous gêner. Si vous vous trouvez par hasard en train de déclencher ces gestes alors que vous essayez seulement de déplacer le curseur de votre souris, vous pouvez les désactiver..
Ouvrez le Panneau de configuration, cliquez sur la catégorie Matériel et audio, puis sélectionnez Souris sous Périphériques et imprimantes. Cliquez sur l'onglet Paramètres du périphérique (vous devriez le voir si vous avez un pavé tactile Synaptics. Découvrez les fonctionnalités cachées de votre pavé tactile. [Windows] Découvrez les fonctionnalités cachées de votre pavé tactile. [Windows] Avec la montée en puissance des ordinateurs portables et des netbooks, le pavé tactile est devenu Cependant, dans l’environnement Windows, travailler avec le pavé tactile a été plus qu’un plaisir. Pendant que le pilote matériel… est installé), cliquez sur le bouton Paramètres, puis décochez l’option Enable Edge Swipes. Cliquez sur OK pour enregistrer vos paramètres..
Vous pouvez également les désactiver via le registre Windows. Pour plus d'informations à ce sujet, référez-vous à la section Gestes de glissement de Windows 8 Tout ce que vous devez savoir sur Windows 8 Gestes de glissement sur un ordinateur portable Tout ce que vous devez savoir sur Windows 8 Balayer les gestes sur un ordinateur portable Avec l'introduction de Windows 8, de nombreuses nouvelles fonctionnalités tactiles ont été ajoutées pour rendre le système d'exploitation agréable à utiliser sur les appareils tactiles. Cependant, pour les ordinateurs portables typiques qui ont seulement des pavés tactiles pour… .

Désactiver les coins chauds et les sélecteurs d'application
Windows 8 vous permet également d'accéder au sélecteur d'applications (qui ne fonctionne qu'avec les applications modernes) et aux icônes en déplaçant votre souris vers les coins de l'écran. Ces gestes maladroits de la souris peuvent également vous gêner - vous pouvez vous retrouver accidentellement en tirant la barre des icônes lorsque vous déplacez le curseur dans le coin supérieur droit de l'écran pour appuyer sur le bouton de fermeture d'une fenêtre du bureau, par exemple..
Heureusement, de nombreux programmes tiers peuvent facilement désactiver ces points chauds. Installez une application telle que Start8, Classic Shell pour que Windows 8 suce moins avec un shell classique. Pour que Windows 8 suce moins avec un shell classique, Windows 8 est utilisable par les personnes qui pensent le contraire. Ajoutez un menu de démarrage sur le bureau et modifiez le comportement de Explorer et d'Internet Explorer, le tout grâce à un logiciel appelé Classic… ou à l'un des nombreux autres menus de démarrage du menu de démarrage de Windows 8, Ce qui me manque: 4 façons de le faire Créer un menu Démarrer sous Windows 8 Menu Démarrer, comment je l'oublie: 4 façons de créer un menu Démarrer Sous Windows 8 Windows 8 a réduit la hache du menu Démarrer. C’est une caractéristique à laquelle personne n’a porté d’attention particulière pendant des années, mais sa disparition prématurée a provoqué toutes sortes de désespoirs. Pas seulement… et vous trouverez des options pour désactiver ces coins brûlants. Vous pouvez toujours ouvrir le sélecteur d'applications ou les icônes en appuyant sur les raccourcis clavier appropriés - Touche Windows + Tab ou Touche Windows + C - mais vous ne pourrez pas les ouvrir avec des gestes de la souris..
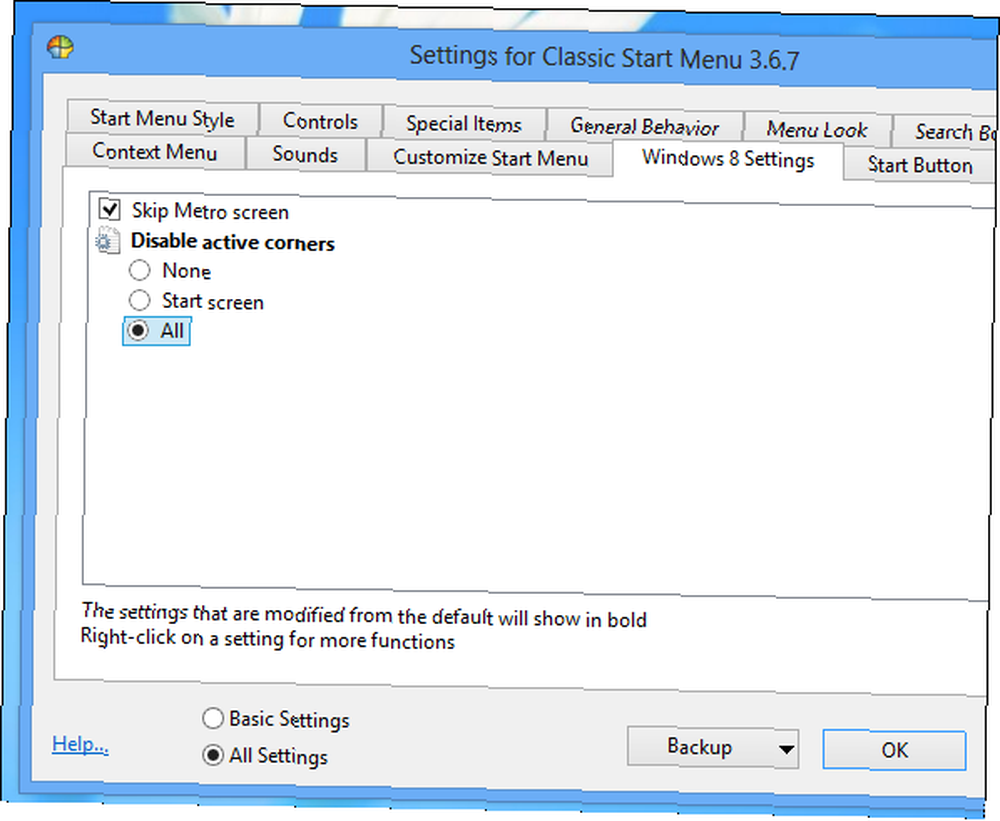
Les applications tierces ne sont pas le seul moyen de désactiver ces coins brûlants. Vous pouvez également les désactiver en modifiant le registre et en modifiant quelques valeurs de registre. Les applications tierces facilitent cette tâche, car Microsoft a décidé d’enfouir ces options profondément dans le registre et rend difficile la désactivation des coins actifs pour les utilisateurs moyens. La plupart des gens devraient s'en tenir aux solutions ci-dessus plutôt que de modifier le registre..
Tout d'abord, ouvrez l'éditeur de registre Qu'est-ce que le registre Windows et comment le modifier? Qu'est-ce que le registre Windows et comment le modifier? Si vous devez modifier le registre Windows, il est facile d'effectuer quelques modifications rapides. Apprenons à travailler avec le registre. - appuyez sur Démarrer, tapez regedit, et appuyez sur Entrée. Accédez à la clé suivante:
HKEY_CURRENT_USER \ Software \ Microsoft \ Windows \ CurrentVersion \ ImmersiveShell \
Créer une nouvelle clé nommée EdgeUI sous la clé ImmersiveShell. Sous EdgeUI, créez une nouvelle valeur DWORD, nommez-la DisableCharmsHint, et mettre sa valeur à 1
Pour désactiver également le coin actif du commutateur d’applications, créez une autre valeur DWORD, nommez-la. DisableTLcorner, et mettre sa valeur à 1
Vos modifications prendront effet immédiatement, vous n'aurez ainsi ni à redémarrer ni à vous déconnecter..
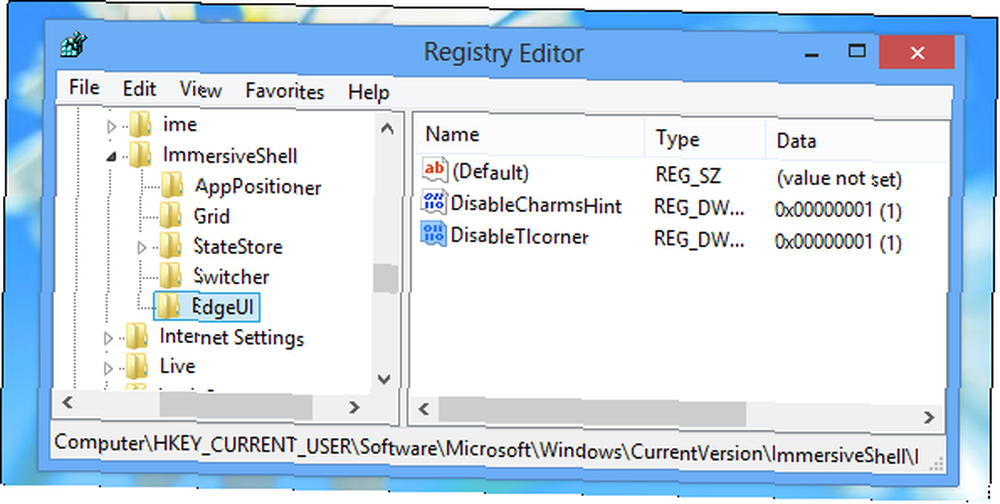
Désactiver l'écran tactile
Vous pouvez également désactiver entièrement les gestes tactiles et l'écran tactile, si vous le souhaitez vraiment. Si vous avez un appareil Windows 8 prenant en charge touch 5 façons d'ajouter une touche à un ordinateur Windows 8 5 façons d'ajouter une touche à un ordinateur Windows 8 L'écran de démarrage de Windows 8 et les applications «modernes» peuvent sembler difficiles à utiliser sur un PC non tactile , mais ils commencent vraiment à avoir du sens lorsqu'ils sont associés à un PC tactile. Si vous n'êtes pas prêt (e) à partir…, désactiver l'écran tactile est en fait une assez mauvaise idée. Vous abandonnez une fonctionnalité qui vous permet d'interagir beaucoup plus facilement avec Windows 8. Comme Microsoft le dit, Windows 8 est une “touchez d'abord” système opérateur. Néanmoins, vous souhaiterez peut-être désactiver l'écran tactile pour certaines raisons rares. Peut-être que l'écran tactile est défectueux, ce qui crée “fantôme” des pressions qui envoient une entrée à l’ordinateur lorsque vous ne la touchez pas. Si votre appareil n'est plus sous garantie et que l'écran tactile pose des problèmes, une désactivation complète résoudra le problème..
Vous pouvez désactiver l'écran tactile à partir du panneau de configuration. Ouvrez le Panneau de configuration Windows et cliquez sur l'option Matériel et audio. Sélectionnez Stylet et toucher, cliquez sur l'onglet Toucher, puis décochez la case Utiliser votre doigt comme périphérique de saisie. Cliquez sur OK pour enregistrer vos paramètres..

Vous pouvez également ouvrir le Gestionnaire de périphériques, localiser le périphérique à écran tactile dans la liste des périphériques connectés et le désactiver à partir d'ici. Cela empêchera Windows d'utiliser le périphérique jusqu'à ce que vous le réactiviez. Par conséquent, le périphérique ne pourra envoyer aucun signal d'entrée à Windows. Nous ne recommandons pas cela, mais vous pouvez si vous voulez.
Trouvez-vous que les gestes du pavé tactile et de la souris sont utiles sous Windows 8 ou ne vous gênent-ils pas? Laissez un commentaire et indiquez-nous si vous avez désactivé les gestes Windows 8 ou si vous les utilisez fréquemment.
Crédit d'image: Main sur le pavé tactile d'un ordinateur portable via Shutterstock











