
Peter Holmes
0
4018
176
Le dock de votre Mac est probablement beaucoup plus vieux que vous ne le pensez. C’est une caractéristique déterminante de l’expérience Mac Tout ce que vous devez savoir sur le dock de votre Mac Tout ce que vous devez savoir sur le Dock de votre Mac C’est la principale façon dont de nombreux utilisateurs interagissent avec Mac OS X, mais beaucoup de gens ne connaissent pas encore des choses les plus élémentaires et les plus utiles dont le dock est capable. depuis OS X 10.0, finissant modestement au sein des plateformes NeXTSTEP et OpenStep des années 80 et 90.
Contrairement au menu Démarrer de Microsoft, le dock d'Apple n'a pas beaucoup changé au cours des 20 dernières années. C'est formidable, en supposant que vous appréciez l'approche simplifiée d'Apple en matière de gestion des applications.
Mais si vous n'êtes pas fan du dock dans sa forme actuelle, vous pouvez le personnaliser ou le remplacer par l'une de ces applications..
1. Barre
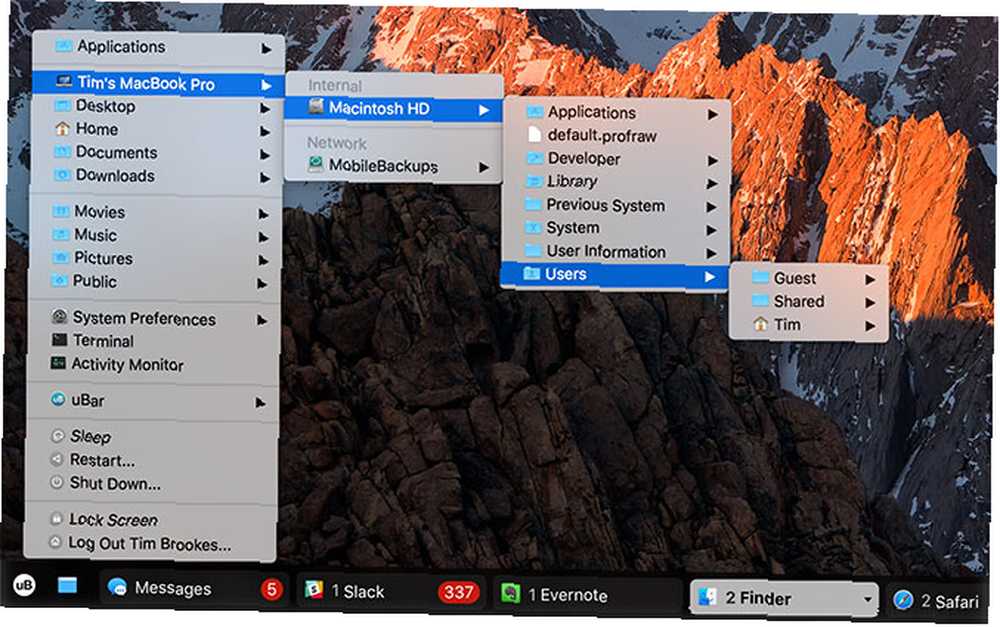
uBar est le premier remplacement de dock pour macOS. Peu d'autres applications vont aussi loin à la recherche d'une meilleure gestion des fenêtres macOS. Étonnamment, il s’agit là d’un exploit en grande partie réalisé en imitant l’aspect de Windows. Vous pouvez configurer l'application en tant que barre de tâches de type Windows ou en tant que version plus intelligente du dock Mac..
L'application utilise par défaut une disposition de la barre des tâches, en plaçant toutes vos fenêtres ouvertes au bas de l'écran. Les applications sont regroupées le cas échéant, ce qui facilite la recherche de tout élément, même s'il est réparti sur plusieurs bureaux. uBar vous permet de passer directement au bureau concerné en un clic, et un autre clic masque l'application.
Il comprend également un petit équivalent du menu Démarrer. Comment ajouter un menu Démarrer ou une liste de documents récents à votre Dock Mac Comment ajouter un menu Démarrer ou une liste de documents récents à votre Dock Mac Vous souhaitez ajouter un menu Démarrer ou une liste de documents récents sur votre Mac Dock pour un accès facile? Voici comment personnaliser le vôtre. , avec des raccourcis étendus vers les dossiers communs, les panneaux de préférences système, le terminal et les options d'alimentation. Vous pouvez fortement personnaliser l'application, notamment en ajoutant vos propres raccourcis et en activant le masquage automatique. Il vous permet également de choisir l'emplacement où il apparaît à l'écran, de modifier le schéma de couleurs et d'empêcher les applications de s'afficher..
L'une de mes fonctionnalités préférées est l'inclusion d'un calendrier avec vue mensuelle lorsque vous passez la souris sur la date et l'heure, quelque chose que macOS ne rend pas facile, sauf si vous ouvrez Calendrier. Vous trouverez également des raccourcis vers la Corbeille et un bouton qui déclenche la “exposer le bureau” geste où vous vous attendez à le trouver sous Windows.
Ubar est un outil utile pour les utilisateurs de Windows en transition. Toutefois, si vous devenez trop dépendant de cet outil, vous ne perdrez probablement jamais les méthodes de Microsoft. Ce n’est pas un problème, car l’UBar est un produit raffiné et raffiné qui vaut bien les frais d’entrée de 30 $. Vous recevrez un essai gratuit de 14 jours lorsque vous téléchargerez l'application, mais vous n'aurez probablement besoin que de quelques heures avec l'application pour vous décider..
uBar ressemble vraiment à une partie de macOS, et cela fonctionne mieux si vous comptez beaucoup sur Spotlight comme lanceur et que vous désactivez entièrement votre ancien dock..
Télécharger: Barre d'essai (30 $ d'essai gratuit de 14 jours)
2. station
Station est un remplacement de quai qui utilise une hiérarchie de dossiers pour organiser les éléments comme bon vous semble. Il s’agit plus d’une version personnalisable du dock MacOS actuel que d’une refonte complète. Cela fonctionne mieux si vous avez une structure spécifique pour organiser vos applications, vos documents et les emplacements fréquemment utilisés..
Station vous permet d'organiser tout ce que vous voulez dans une série de dossiers imbriqués. Par exemple, vous pourriez avoir un dossier de niveau racine intitulé Applications qui contient des dossiers développés pour des catégories comme Adobe et Jeux. En regroupant les éléments de manière logique, vous perdez moins de temps à chercher et à être plus productif.
La station a également la possibilité de lancer tous les éléments dans un seul dossier. Si vous avez un ensemble d'applications que vous utilisez pour le travail (telles que Pages, Evernote, Spotify, etc.), vous pouvez y accéder rapidement en lançant tout en même temps. Ajouter des éléments à votre station est un cas de glisser-déposer de tout en place, ce qui peut prendre beaucoup de temps..
Contrairement à uBar, Station n'est pas un gestionnaire de fenêtres macOS 7 des meilleurs outils de gestion de fenêtres Mac 7 des meilleurs outils de gestion de fenêtres Mac Le bureau de votre Mac ressemble-t-il à une pile de 10 voitures avec des fenêtres d'applications partout? Il est temps de récupérer votre écran immobilier. . Les processus en cours n'apparaîtront pas dans la station; seuls les raccourcis et les dossiers que vous avez créés apparaissent. Cela signifie que cela ne fonctionnera peut-être pas très bien comme remplacement du quai, à moins que vous ne choisissiez un “moins est plus” approche.
Un avertissement concernant la version de démonstration: vous perdrez vos hiérarchies de dossiers lorsque vous rechargerez l’application et celle-ci s’arrêtera de force une heure après son ouverture. Ce n'est pas le meilleur moyen de tester une application, car vous devrez re-télécharger et tout configurer à nouveau si vous décidez d'acheter.
Télécharger: Station Demo (Gratuit avec limitations)
Télécharger: Gare (15 $)
3. DockShelf
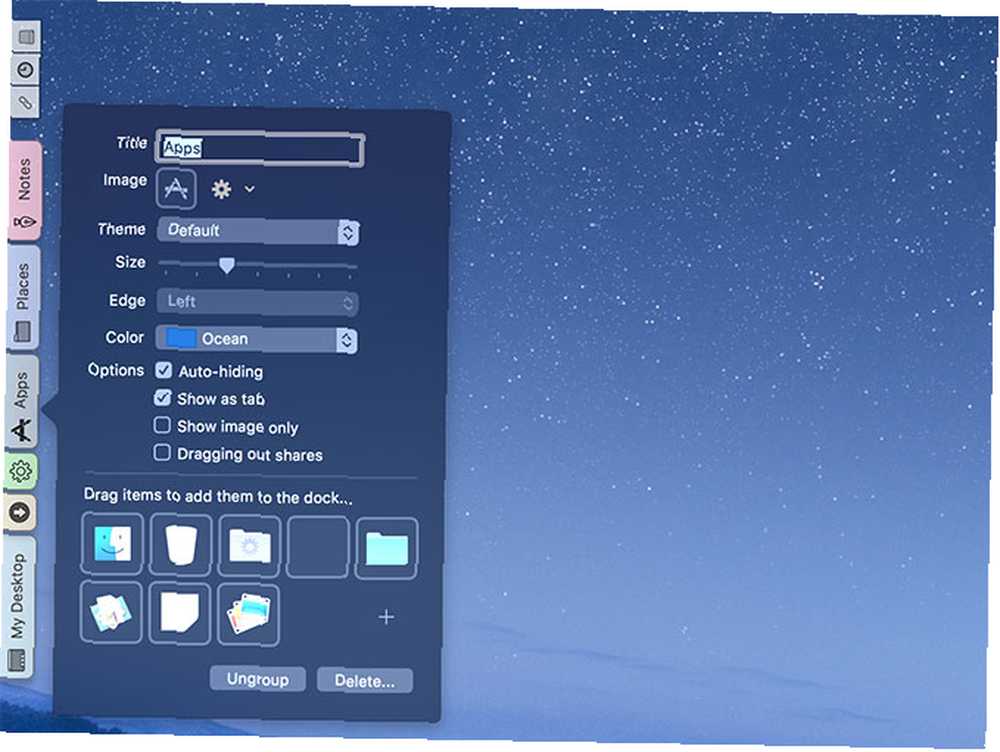
Marre de n'avoir qu'un seul quai? DockShelf vous permet d’avoir autant de docks que vous le souhaitez, contenant tout ce que vous voulez, dans n’importe quelle position sur votre bureau. Bien que cela puisse sembler étroit et impraticable, DockShelf permet en fait de garder facilement une tonne d’icônes à proximité..
Par défaut, l'application crée des stations d'accueil à onglets séparées pour votre bureau, vos applications, vos espaces, vos notes, les téléchargements et les fichiers récents. Vous pouvez choisir de créer de nouveaux docks avec leurs propres buts et icônes, et de les remplir avec des applications, des dossiers, des piles (même des groupes) et même des dossiers intelligents. 8 Dossiers intelligents dont vous avez besoin sur votre Mac (et comment les configurer) 8 Intelligents Dossiers dont vous avez besoin sur votre Mac (et comment les configurer) Un dossier intelligent Mac vous permet de regrouper des fichiers similaires provenant de l’ensemble de votre ordinateur. Voici comment les utiliser et quelques exemples intéressants à utiliser.. .
DockShelf peut même créer des docks pour l'exécution de processus (comme une barre des tâches). Cela vous permet de basculer entre les applications ou de mettre fin à des processus avec un clic droit, ainsi que d'accéder à des périphériques externes tels que des clés USB. Il y a même un “bureau” dock qui agit comme un bloc-notes pour tous les fichiers et dossiers que vous souhaitez garder à portée de main.
Ces quais ne prennent pas beaucoup d’espace à l’écran car ils sont à onglets. Ainsi, vous devrez survoler ou cliquer sur l'onglet afin d'accéder aux éléments qu'il contient. Cela semble un peu basique, mais tout semble bien fonctionner. L'application pourrait faire l'objet d'une mise à jour, mais si vous utilisez macOS 10.8 ou une version ultérieure, cela devrait fonctionner correctement..
La version gratuite de DockShelf affiche un écran de démarrage au démarrage et place un gros disque disgracieux “achat!” lien dans votre barre de menu. Il n'y a pas de contraintes de temps ou d'autres limitations que je pourrais voir.
Télécharger: DockShelf (5 $, essai gratuit avec limitations)
Quoi de neuf, Mac Dock?
Quel que soit le quai que vous décidiez d'utiliser, tirez le meilleur parti de la recherche Spotlight de manière plus efficace dans Mac OS X grâce à nos meilleurs astuces Spotlight Recherchez de manière plus efficace sous Mac OS X grâce à nos meilleurs conseils Spotlight Spotlight est depuis des années une fonctionnalité meurtrière de Mac, avec Cupertino régulièrement scolarité Redmond dans l'art de la recherche de bureau. Voici quelques conseils pour vous aider à en savoir plus sur votre Mac. est probablement le meilleur moyen d’augmenter la productivité de votre Mac. Si vous venez de Windows, n'oubliez pas de consulter notre guide Mac 101 pour les utilisateurs de Windows. Guide rapide pour utiliser un Mac pour les utilisateurs Windows. Guide rapide pour utiliser un Mac pour les utilisateurs de Windows. Chaque utilisateur Windows doit connaître les bases de Windows. travailler sur un Mac. Voici un guide rapide pour aider les nouveaux arrivants Mac à se repérer. .











