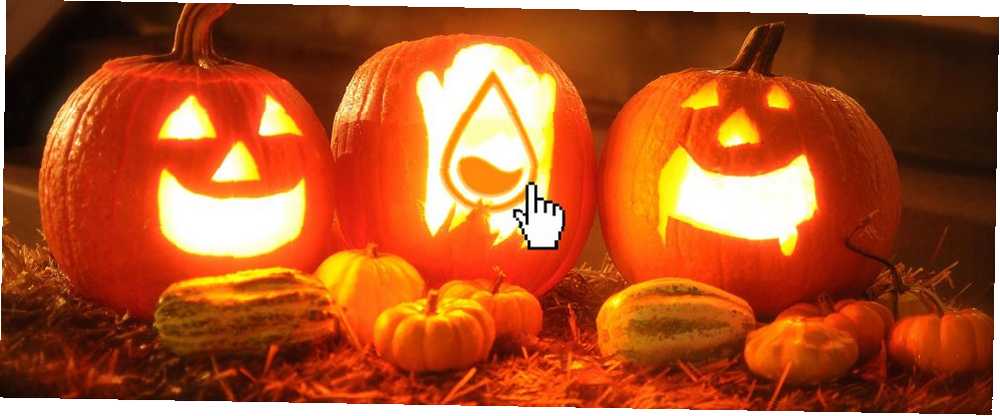
Michael Cain
0
3041
859
Pour certains, Halloween n'est qu'un autre événement annuel. Pour d'autres, c'est un jour de fête où toiles d'araignées, citrouilles et tout ce qui se trouve entre les deux remplit les murs autrement sombres des bureaux et des maisons.
Alors pourquoi pas votre bureau? Poursuivez votre lecture pour transformer votre bureau autrefois sombre en un pays des merveilles hanté à l’aide de Rainmeter, un outil totalement gratuit et incroyablement utile. Un guide simple pour Rainmeter: l’outil de personnalisation du bureau Windows Un guide simple pour Rainmeter: l’outil de personnalisation du bureau Windows Bureau Windows avec papiers peints interactifs, widgets de bureau, etc. Notre guide simple vous aidera à créer votre propre expérience de bureau personnelle en un rien de temps. !
Popup Ghosts
… Ou n'importe quoi, vraiment! Cette peau simple vous permettra de faire apparaître de petites images, de préférence fantasmagoriques, d'un mouvement de souris. Vous pouvez faire apparaître vos images sur ou sous n’importe quelle fenêtre, créant ainsi une surprise subtile ou manifeste..
Nous allons faire apparaître l'image suivante sur votre bureau en utilisant quelques réglages Rainmeter.

Dans votre Les documents dossier, tête à Rainmeter> Skins. Ceci est votre dossier de skins principal, qui contiendra à la fois le fichier de configuration et votre fichier image de votre apparition. peau. Cliquez avec le bouton droit de la souris dans votre dossier Skins et créez un nouveau dossier. Nommez ce dossier fantôme pour une conservation facile. Ouvrez ce dossier et, dans le dossier vide, cliquez avec le bouton droit de la souris sur un espace vide et sélectionnez Nouveau et alors Document texte.
Dans ce document, entrez les informations suivantes:
[Rainmeter] Update = 1000 [Background] Meter = Image ImageName =ghost.png W = 300 H = PreserveAspectRatio = 1Ce qui précède affiche votre image avec une largeur de 300 pixels et une hauteur qui dépend de la taille de votre image. Puis dirigez-vous vers Fichier> Enregistrer sous, et entrez le nom du fichier comme ghost.ini en veillant à inclure l'extension INI.
Ensuite, placez le ghost.png image dans le dossier fantôme. Vous pouvez utiliser l'image ci-dessus en cliquant dessus avec le bouton droit de la souris, en sélectionnant Enregistrer sous, et enregistrez le fichier dans ce dossier en utilisant le nom fourni. Vous devriez maintenant avoir deux fichiers: les fichiers INI et PNG.
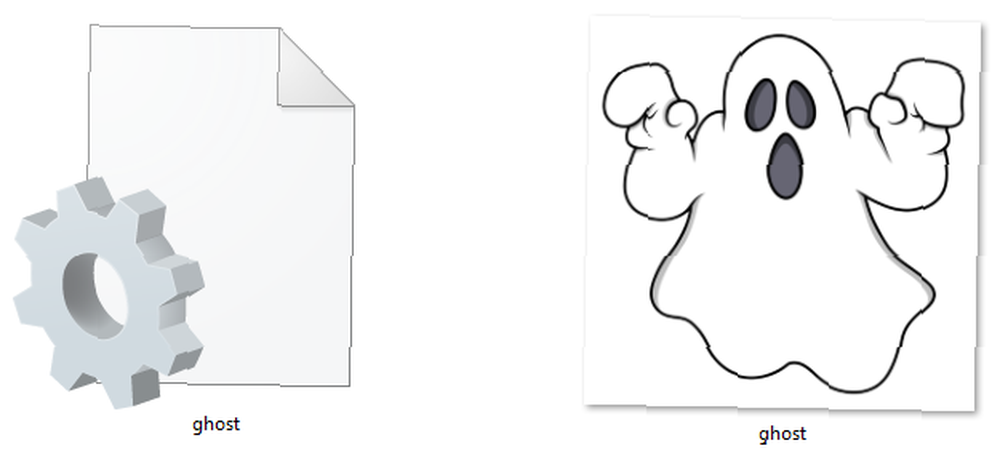
Ensuite, ouvrez votre Gérer Rainmeter la fenêtre. Sélectionnez le Rafraîchir tout bouton, et vous devriez voir votre fantôme dossier dans la sélection de gauche. Double-cliquez sur le dossier fantôme et sélectionnez le ghost.ini fichier.
Une fois que le skin est chargé, vous devrez changer quelques paramètres: changez Position à Sur le bureau, Transparence à ~ 100%, et En vol stationnaire à Fondu dans. Cela rendra votre image invisible jusqu'à ce que vous passiez la souris sur l'image. Enfin, vérifiez la Cliquez à travers option.

Ça y est, vous devriez maintenant pouvoir passer la souris sur l’image ci-dessus, ou n’importe quelle image, pour la faire apparaître! Vous pouvez également définir le Position à Restez au top pour le faire apparaître sur n'importe quelle fenêtre.
Horloge sanglante
Halloween n'est pas Halloween sans un peu de sang sur votre bureau. Pour créer une horloge sanglante, téléchargez et installez le très populaire skin Elegance 2 pour Rainmeter.
Une fois installé, chargez la peau pour la voir sur votre bureau..
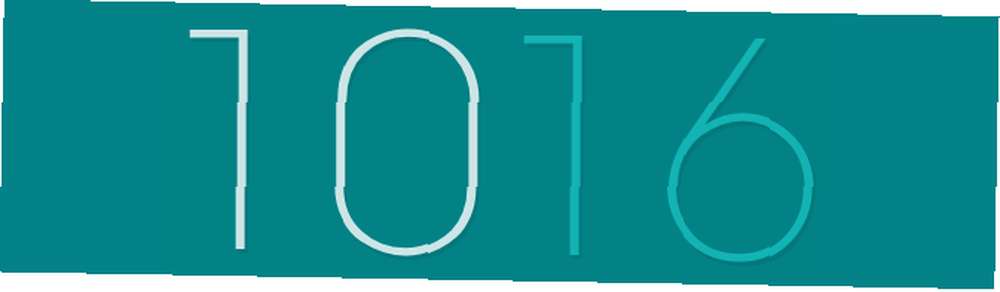
Allez dans le dossier Config de votre répertoire Rainmeter (C: \ Utilisateurs \ [Nom d'utilisateur] \ Documents \ Rainmeter \ Skins \ Elegance2 \ Config) et double-cliquez sur le Défaut fichier pour l'ouvrir.
Changer la LocalFontFace paramètre à un autre nom de police installé sur votre ordinateur. j'ai choisi Décision de thrash. Remplace le paramètre par défaut par ce nom.
Puis changez le Couleur1 et Couleur3 paramètres à la couleur de votre choix. Vous pouvez entrer des couleurs hexadécimales dans cet espace, alors rendez-vous sur le site Web Color Hex et choisissez sanglant Couleur. j'ai choisi ff3f46.

finalement, clic-droit votre peau et sélectionnez Rafraîchir. Vos modifications doivent s'appliquer à toutes les peaux de la peau Elegance modifiée, comme c'est le cas ci-dessous..
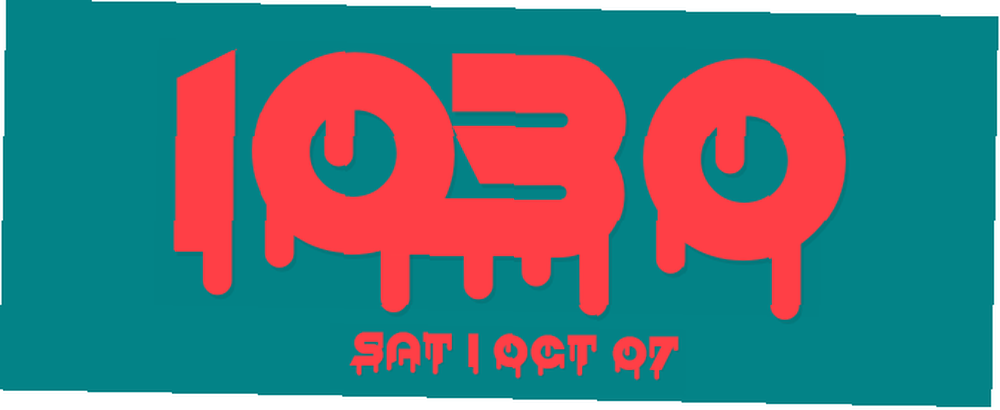
Vous devriez maintenant voir votre nouvelle skin sanglante d'horloge Rainmeter.
Icônes d'halloween
Rainmeter icons Comment créer des icônes personnalisées du bureau Windows avec Rainmeter Comment créer des icônes personnalisées du bureau Windows avec Rainmeter Les icônes Windows par défaut sont décevantes et vous souhaitez quelque chose de plus unique? Nous vous montrons comment créer vos propres icônes personnalisées avec Rainmeter et vous recommandons quelques icônes prêtes à l'emploi que vous pouvez utiliser. sont très faciles à faire et à fournir un supplément donner un coup à votre interface.
Le moyen le plus simple de créer des icônes consiste à s'approprier un autre jeu d'icônes et à ajouter simplement votre propre image d'icône. Nous allons utiliser le populaire jeu Honeycomb. Téléchargez et installez Honeycomb pour commencer.
Allez dans la section Images de votre dossier de skin Honeycomb (C: \ Utilisateurs \ [Nom d'utilisateur] \ Documents \ Rainmeter \ Skins \ Honeycomb \ @Resources \ Images) et remplacez une icône. Vous pouvez le faire en déplaçant un fichier d'icône PNG dans ce dossier, en supprimant une icône par défaut et en modifiant le nom de votre nouveau fichier d'icône en celui que vous avez supprimé. Je changerai l'icône Chrome de son image par défaut Honeycomb par celle d'un jeu d'icônes Halloween.
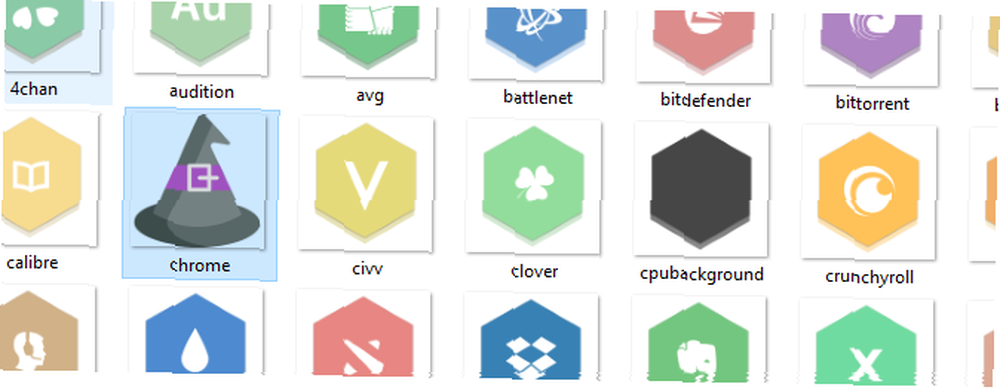
Une fois que vous avez remplacé l'image de votre icône, dirigez-vous vers le Gérer Rainmeter fenêtre, cliquez sur le bouton Rafraîchir tout bouton, et chargez votre peau modifiée.
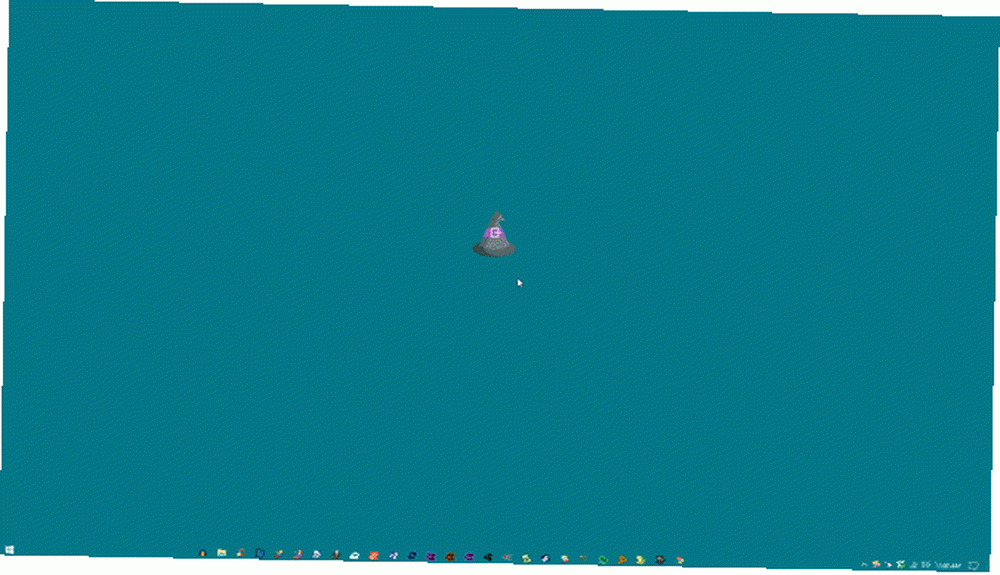
Si vous souhaitez créer de nouvelles icônes de programme non disponibles dans Honeycomb, cliquez sur le lien fourni pour savoir comment créer des icônes. Procédure de création d'icônes Rainmeter personnalisées et de lanceurs d'application Procédure de création d'icônes Rainmeter personnalisées et de lanceurs d'application Rainmeter est une personnalisation du bureau Windows. outil avec d'innombrables applications. Suivez notre guide étape par étape pour créer une icône de bureau interactive et un lanceur d’applications. du début à la fin.
BRRAAAIIINNNMETERS!
Rainmeter permet aux utilisateurs de personnaliser leur bureau sans fin. Noël, Halloween, il n'y a pas de vacances trop grandes ou trop petites que Rainmeter ne puisse gérer avec des techniques simples. Vous pouvez même virer de bord sur un fond d'écran en direct. Comment utiliser les vidéos en tant qu'économiseur d'écran ou de papier peint Comment utiliser les vidéos en tant qu'économiseur d'écran ou comme fond d'écran Vous vous ennuyez avec votre fond d'écran ou votre économiseur d'écran? Et si vous pouviez être accueilli par un personnage de votre choix, vivant et apparemment respirant? Nous vous montrons comment y arriver! pour compléter l'effet de saison saisonnier!
D'autres trucs et astuces Rainmeter que vous voudriez apprendre? Faites-nous savoir dans les commentaires ci-dessous!











