
Harry James
0
2361
51
 Internet Explorer 8 est le meilleur navigateur Web de Microsoft à ce jour. Contrairement à certaines versions précédentes, Internet Explorer 8 est réellement concurrentiel avec Firefox 4 Des outils sympas pour Firefox qui ne sont pas des addons 4 Des outils sympas pour Firefox qui ne sont pas des addons, et comme il est livré en standard avec Windows 7, sa popularité ne fera que croître à mesure que les utilisateurs passeront au nouveau système opérateur.
Internet Explorer 8 est le meilleur navigateur Web de Microsoft à ce jour. Contrairement à certaines versions précédentes, Internet Explorer 8 est réellement concurrentiel avec Firefox 4 Des outils sympas pour Firefox qui ne sont pas des addons 4 Des outils sympas pour Firefox qui ne sont pas des addons, et comme il est livré en standard avec Windows 7, sa popularité ne fera que croître à mesure que les utilisateurs passeront au nouveau système opérateur.
Les améliorations apportées à Internet Explorer 8 ne signifient toutefois pas qu’il est à l’abri de l’expansion occasionnelle. Bien que la plupart des utilisateurs d'IE8 l'utilisent volontiers sans problème, le fait que vous lisiez cet article signifie probablement que vous n'êtes pas l'un de ces heureux campeurs. Vous êtes l'une des âmes malheureuses qui ont besoin de réparer votre Internet Explorer cassé..
Mais j'ai de bonnes nouvelles - apprendre à réparer Internet Explorer 8 n'est pas difficile à faire. Dans ce guide, je vais exposer les étapes nécessaires pour réparer Internet Explorer, en commençant par la réparation la plus facile et en terminant par une réinstallation complète du programme..
Étape 1 - Vérifiez votre antivirus et votre pare-feu
On pourrait penser qu'Internet Explorer 8 étant un programme Windows 7 standard, il n'y aurait aucune raison pour que les programmes antivirus entrent en conflit avec celui-ci. En théorie, c'est vrai, mais les programmes anti-virus sont complexes et des conflits surviennent. La même chose est vraie lorsqu'il s'agit de pare-feu. Comment contourner les pare-feu et accéder aux sites Web bloqués à l'école ou au travail avec FreeProxy pour Windows Comment contourner les pare-feu et accéder aux sites Web bloqués à l'école ou au travail avec les programmes FreeProxy pour Windows interrompra les fonctions d'un navigateur Web si ils croient que le navigateur Web est une menace.

Déterminer s’il s’agit d’un problème très simple: il suffit de désactiver votre programme antivirus ou de pare-feu pendant un moment et de recharger Internet Explorer 8. Si cela ne fonctionne toujours pas, vous pouvez supprimer cette possibilité et passer à l’étape suivante. Si Internet Explorer 8 fonctionne, vous devez déterminer la cause du conflit..
Le diagnostic de chaque programme antivirus et pare-feu n’entre tout simplement pas dans le cadre de cet article, mais la plupart de ces programmes ont la possibilité d’exclure un programme du blocage, et l’ajout d’Internet Explorer 8 à la liste d’exclusion résoudra votre problème - bien que cela puisse provoquer un problème de sécurité si les logiciels malveillants avaient déjà détourné Internet Explorer 8.
Alternativement, vous pouvez essayer de réinstaller votre logiciel antivirus ou pare-feu.
Étape 2 - Vérifiez vos compléments
Internet Explorer 8, comme tous les navigateurs Web modernes, offre la possibilité d’installer des extensions appelées add-ons. Un logiciel complémentaire améliore théoriquement Internet Explorer 8 en ajoutant des fonctionnalités qui ne sont pas standard. Cependant, si un add-on est mal programmé ou, pour une raison quelconque, ne s'installe pas correctement, cela peut entraîner de graves problèmes.
Pour savoir s’il s’agit de ce qui doit être réparé, vous devez appuyer simultanément sur les touches Windows et R. Cela ouvre la fenêtre Exécuter. Entrez le texte iexplore -extoff dans la zone de texte et cliquez sur Courir.
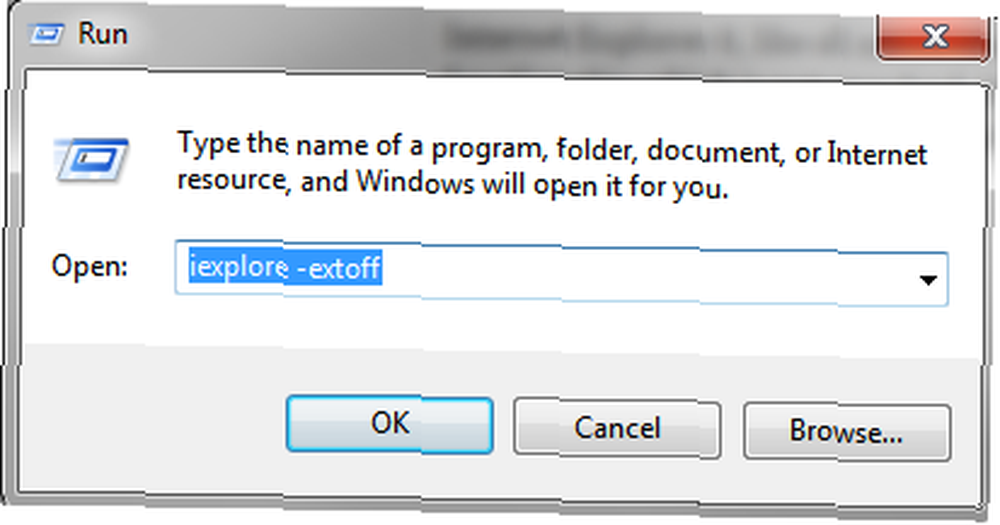
Si Internet Explorer 8 fonctionne maintenant sans problème, vous savez qu'un de vos modules complémentaires doit être réparé ou désinstallé. Activez vos add-ons un par un pour voir si l’un des add-ons fait en sorte que les problèmes se reproduisent.
Cliquer sur Outils et alors Gérer les modules complémentaires. Assurez-vous que tous les add-ons sont désactivés, puis fermez Internet Explorer 8. Rouvrez Internet Explorer 8 avec votre raccourci habituel et activez les add-on un par un. Une fois que vous avez trouvé le module complémentaire qui reproduit les problèmes, vous pouvez essayer de le réinstaller ou simplement le supprimer..
Étape 3 - Retour aux valeurs par défaut, capitaine!
Si les deux étapes précédentes ne réparent pas Internet Explorer 8 pour vous, vous devez essayer de réinitialiser Internet Explorer à son état par défaut. Cela ramène les paramètres à un état comme neuf.
Vous pouvez y parvenir en ouvrant votre Panneau de configuration, puis en ouvrant le menu Réseau et Internet. Cliquer sur options Internet puis cliquez sur le Avancée onglet (l'onglet le plus à gauche). Au bas de la fenêtre, vous verrez le Réinitialiser bouton. Cliquez dessus et tout devrait bien se passer.
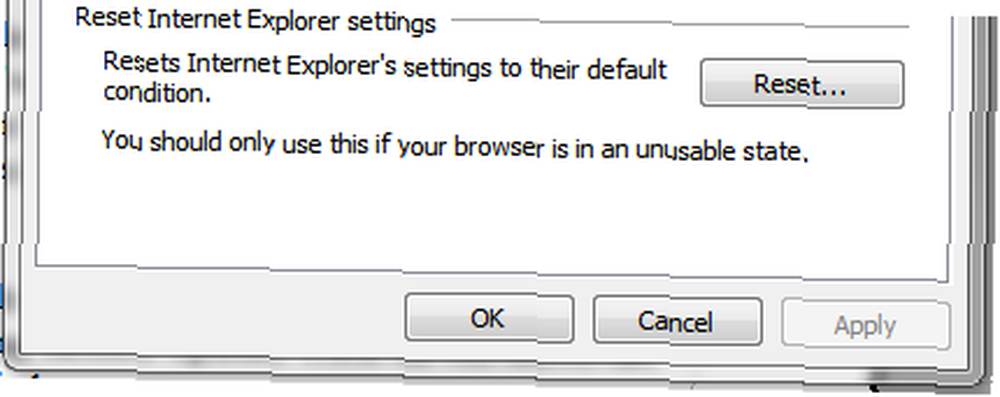
Cependant, si vous rencontrez toujours des problèmes, vous devrez procéder à une réinstallation. Ceci est un processus complexe en plusieurs étapes, mais ne vous inquiétez pas - MakeUseOf dispose déjà d'un guide détaillé sur la réinstallation d'Internet Explorer 8 - Comment réinstaller Internet Explorer et Pourquoi? Comment réinstaller Internet Explorer et Pourquoi .











