
William Charles
0
3948
241
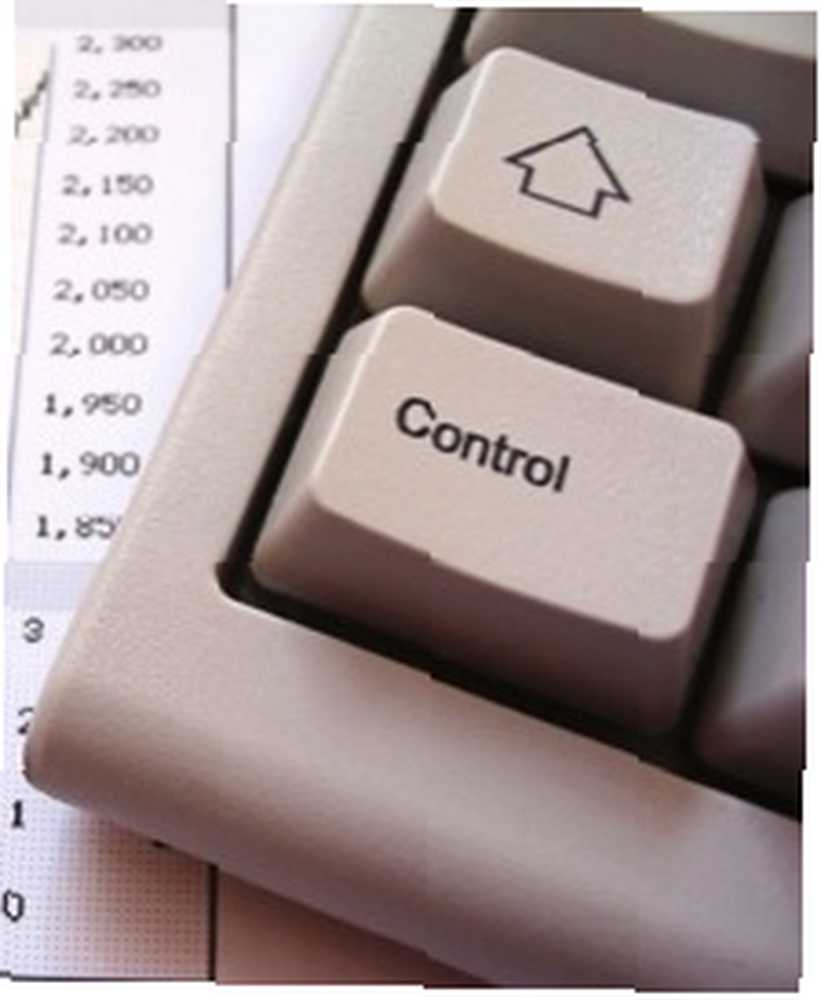 Si vous êtes un utilisateur débutant ou intermédiaire d’un Mac, vous n’avez peut-être pas découvert toutes les fonctionnalités cachées et autres commandes que vous pouvez effectuer à l’aide de la touche Ctrl de votre clavier ou du bouton Clic secondaire d’une souris à plusieurs boutons. Tout en maintenant la touche Ctrl enfoncée, vous accédez à différents menus contextuels d'éléments, selon que vous cliquiez sur votre bureau, un fichier ou un dossier, ou un élément d'une application, comme Safari, iTunes ou Mail..
Si vous êtes un utilisateur débutant ou intermédiaire d’un Mac, vous n’avez peut-être pas découvert toutes les fonctionnalités cachées et autres commandes que vous pouvez effectuer à l’aide de la touche Ctrl de votre clavier ou du bouton Clic secondaire d’une souris à plusieurs boutons. Tout en maintenant la touche Ctrl enfoncée, vous accédez à différents menus contextuels d'éléments, selon que vous cliquiez sur votre bureau, un fichier ou un dossier, ou un élément d'une application, comme Safari, iTunes ou Mail..
Après avoir parcouru la liste ci-dessous, vous découvrirez à quel point vous pouvez accomplir des tâches plus rapidement en cliquant en maintenant la touche Ctrl enfoncée, au lieu de se diriger vers la barre de menus pour effectuer des actions similaires..
Comment ça marche
La plupart des nouveaux Mac sont désormais livrés avec une souris magique - une souris à deux boutons dont le côté droit est le bouton Clic secondaire ou Ctrl + clic. Si vous ne possédez pas une telle souris, vous pouvez en acheter une autre à un prix très avantageux. Pour l'utiliser, utilisez simplement votre troisième doigt pour cliquer sur le bouton. Un élément de menu apparaîtra..

Vous pouvez également utiliser la touche Ctrl de votre clavier pour faire la même chose. Maintenez simplement le bouton Ctrl enfoncé, puis cliquez sur le bouton principal gauche de votre souris. Cela fonctionne comme maintenir le “Ctrl” touche sur un PC sous Windows.
1. Ctrl + clic sur le bureau
Pour savoir rapidement ce que peut faire un contrôle-clic, placez le curseur de votre souris sur le bureau de votre Mac et maintenez ce contrôle enfoncé en suivant les instructions ci-dessus..

Ce faisant, vous obtenez plusieurs options, y compris la possibilité de créer un nouveau dossier, ouvrez le Changer le fond d'écran fonctionnalité dans Préférences, et des éléments supplémentaires pour la gestion des éléments sur votre bureau. Si, par exemple, vous avez plusieurs fichiers sur votre bureau, cliquez dessus avec le bouton droit de la souris, choisissez Nettoyer, et regardez tous vos fichiers bien ordonnés.
2. Fichiers de contrôle en cliquant
En cliquant sur un fichier sur votre bureau ou dans le Finder, vous obtiendrez également plus d'une douzaine d'éléments cachés..
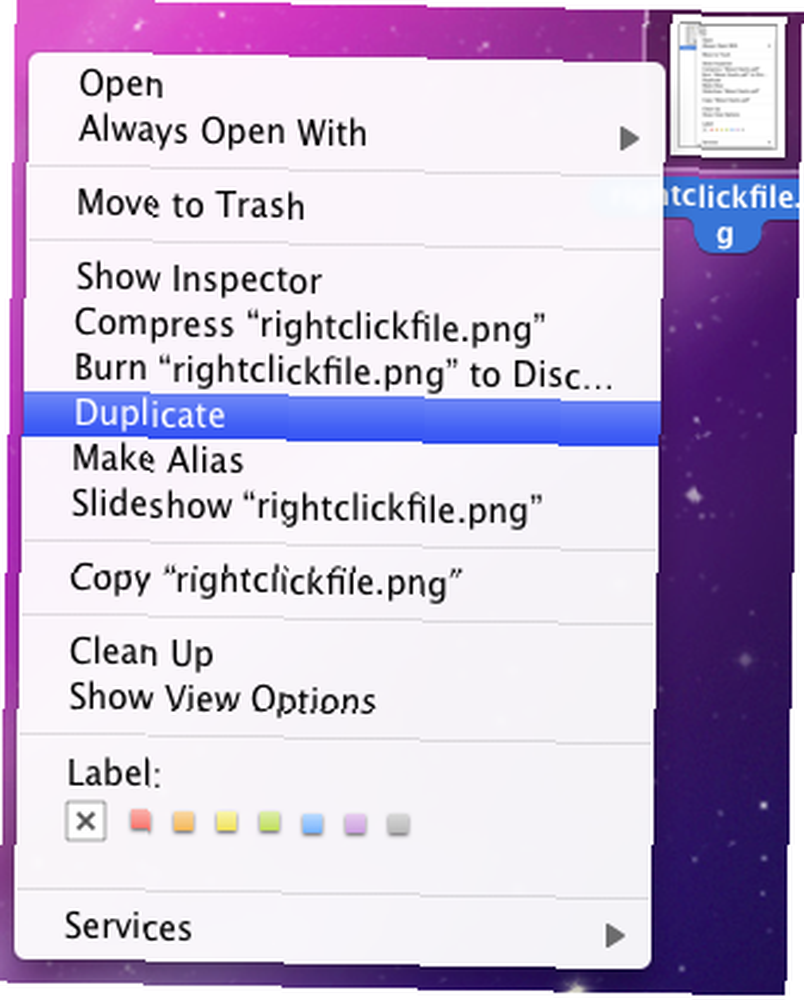
Vous pouvez, entre autres, dupliquer le fichier, en faire un alias ou l’envoyer à la corbeille.
3. Ctrl + clic sur le dock
En cliquant sur une icône du Dock en maintenant la touche Contrôle enfoncée, vous pourrez la révéler dans le Finder ou la laisser ouverte lorsque vous vous connecterez à votre ordinateur. Vous pouvez également lancer l’application de cette façon ou la supprimer du Dock tous ensemble..
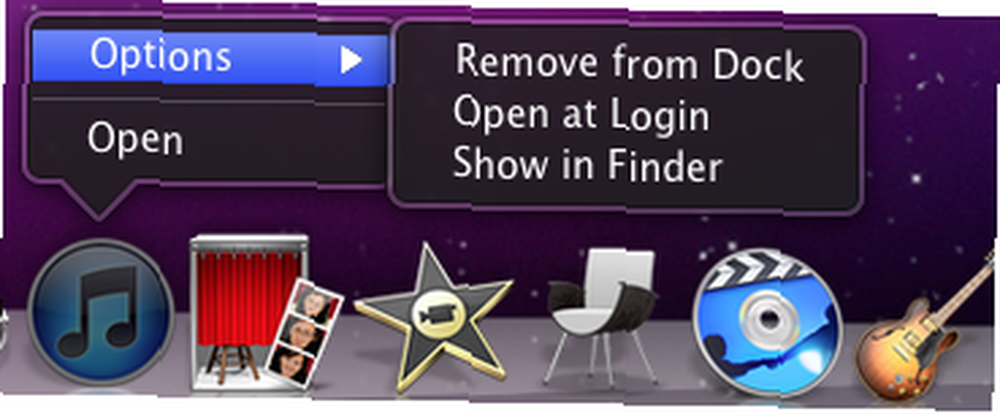
Si vous cliquez avec le bouton droit de la souris sur l’espace en pointillé situé près du côté droit du Dock, vous pouvez activer la fonction de masquage ou repositionner le Dock sur l’écran..

4. Vider la corbeille

Pas besoin de lâcher la souris pour vider la corbeille, cliquez dessus avec la touche de contrôle qui s’affiche pour afficher l’élément de menu permettant de le faire..
5. Cliquez sur une barre d’outils en maintenant la touche Contrôle enfoncée.
Cliquez avec le bouton droit de la souris sur une barre d'outils d'une fenêtre du Finder pour obtenir les options permettant de modifier rapidement les vues de la fenêtre. Notez aussi qu'il y a un bouton pour supprimer rapidement un élément de la barre d'outils.
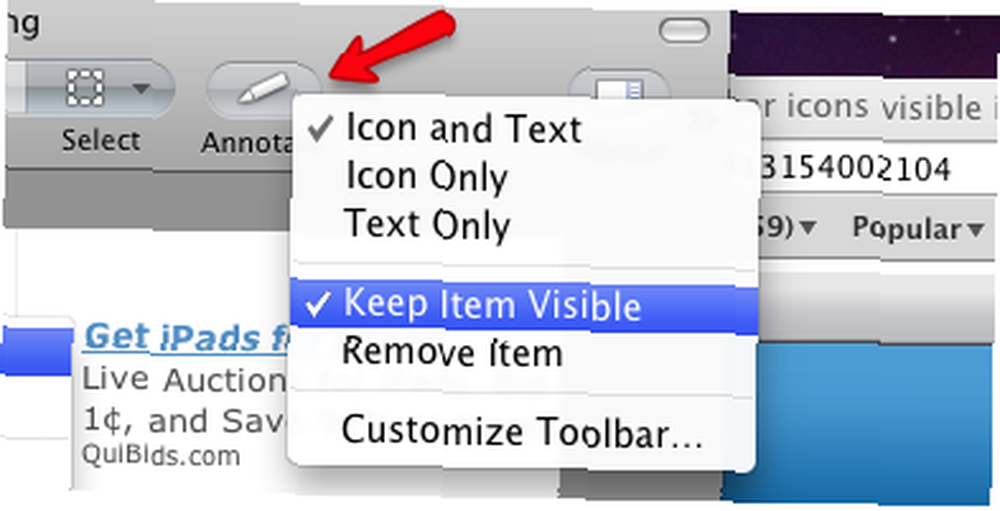
Et le Garder l'élément visible bouton? Eh bien, vous le sélectionnez après avoir cliqué sur un élément de la barre d’outils que vous souhaitez rester visible lors du redimensionnement de la fenêtre contenant cet élément. En d'autres termes, l'élément n'est jamais caché.
6. Texte de contrôle
Cliquez sur un texte en maintenant la touche Contrôle enfoncée et vous obtiendrez de nombreuses options permettant de gagner du temps, notamment la possibilité de copier et coller ce texte, de rechercher un mot ou une phrase dans Google ou d'effectuer des fonctions de vérification orthographique..
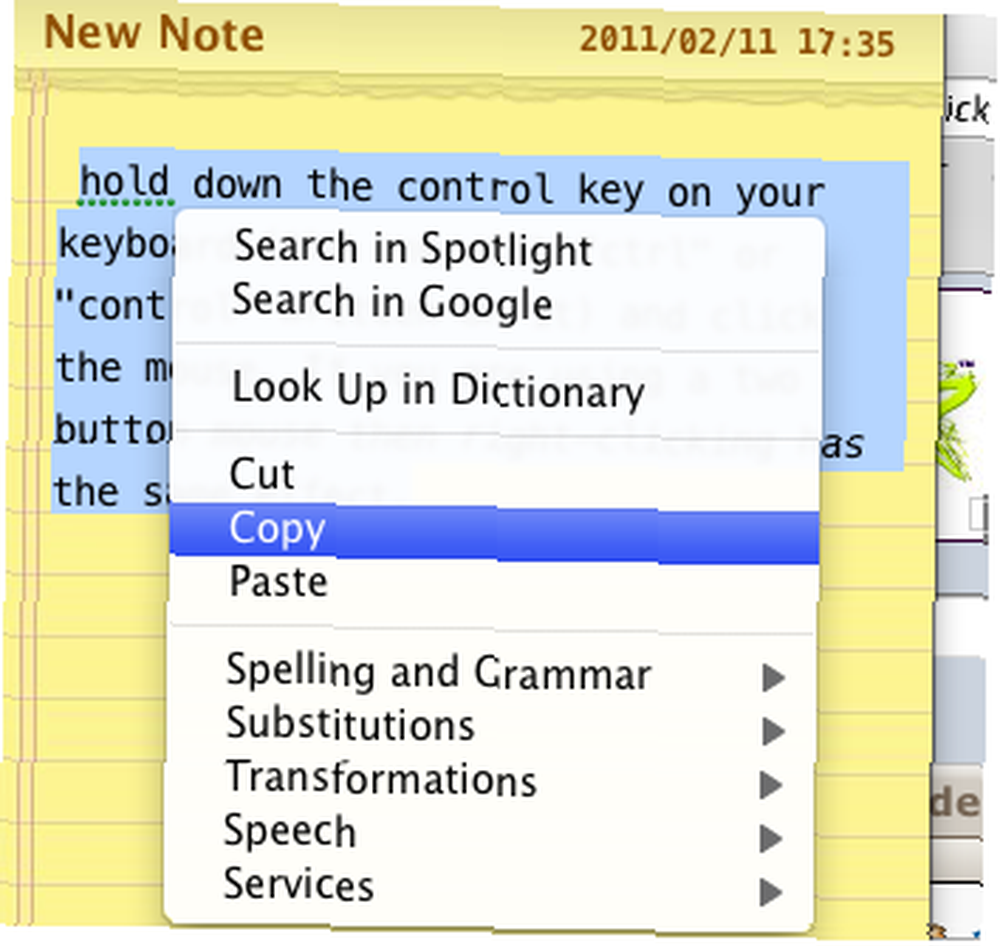
7. Ctrl + clic pour compresser les fichiers
Si vous avez plusieurs fichiers à envoyer par courrier électronique ou à poster sur un serveur pour le téléchargement, vous pouvez les sélectionner et les cliquer en maintenant la touche Contrôle enfoncée, puis choisir “Compresser… des articles” du menu contextuel.
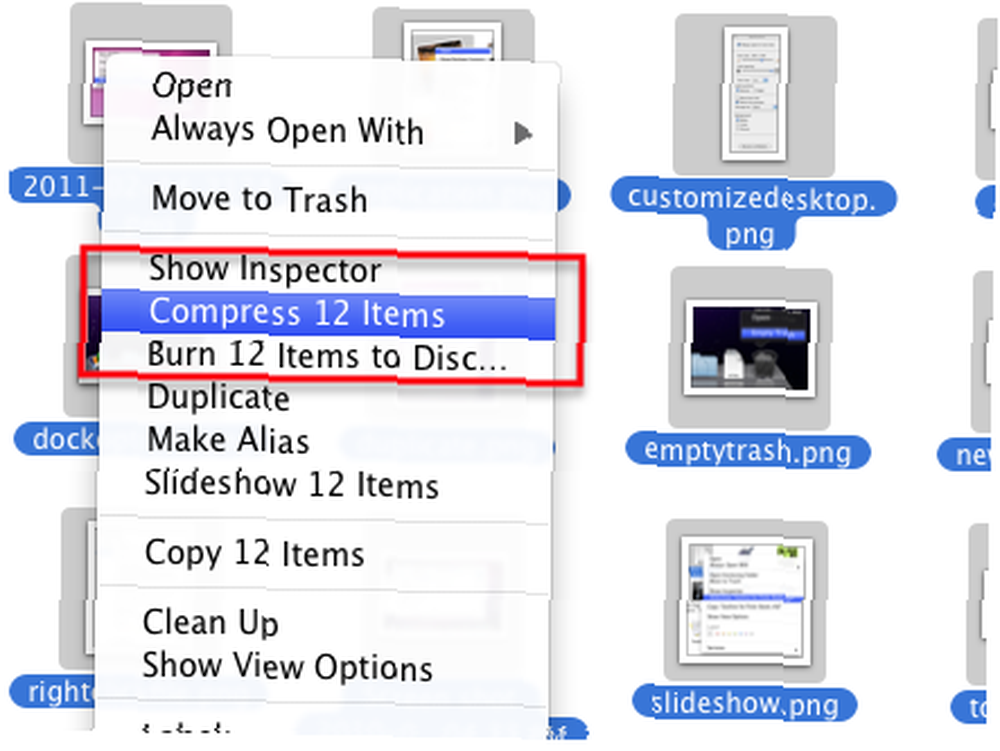
Cette action va copier tous les fichiers dans un fichier zip que vous ou le destinataire pouvez ouvrir..
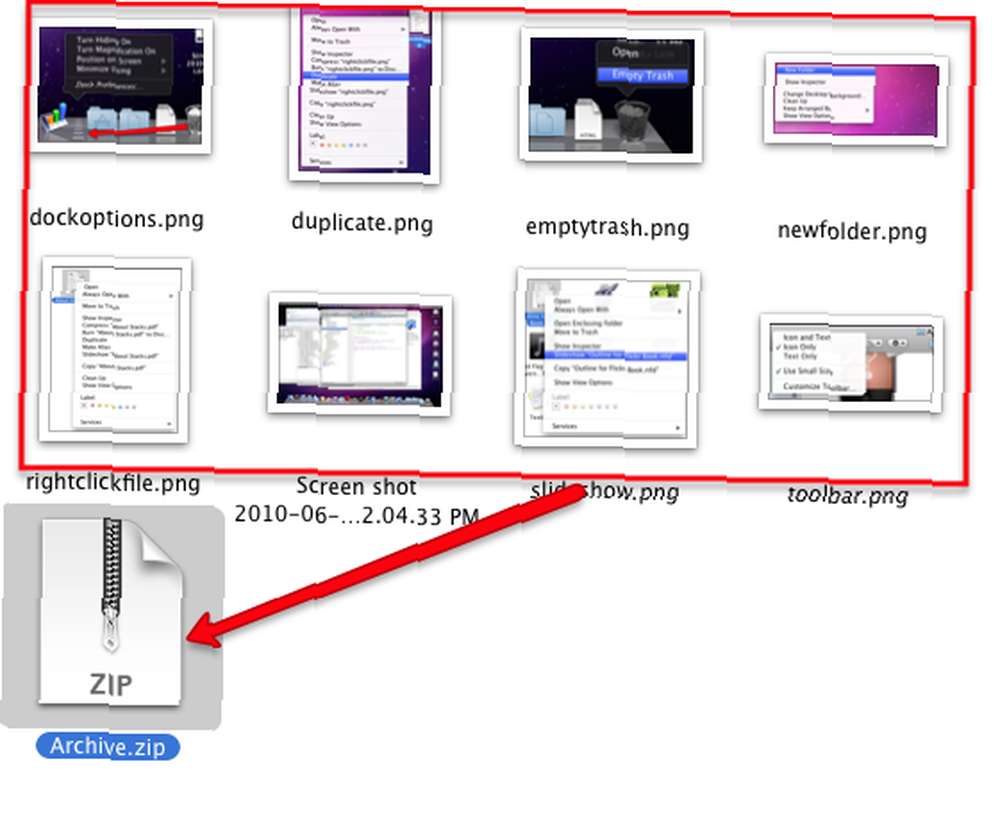
Cela vous évite d'avoir à envoyer par courrier électronique ou à télécharger tous les fichiers individuellement.
8. Safari avec clic de contrôle
En appuyant sur Ctrl dans Safari, vous obtenez plusieurs éléments de menu contextuels qui vous font gagner du temps. Si, par exemple, vous maintenez la touche Ctrl enfoncée et cliquez sur un signet dans la barre de signets, vous avez la possibilité d'ouvrir le signet dans une nouvelle fenêtre ou un nouvel onglet. Vous pouvez également choisir de modifier le nom du signet ou son adresse..
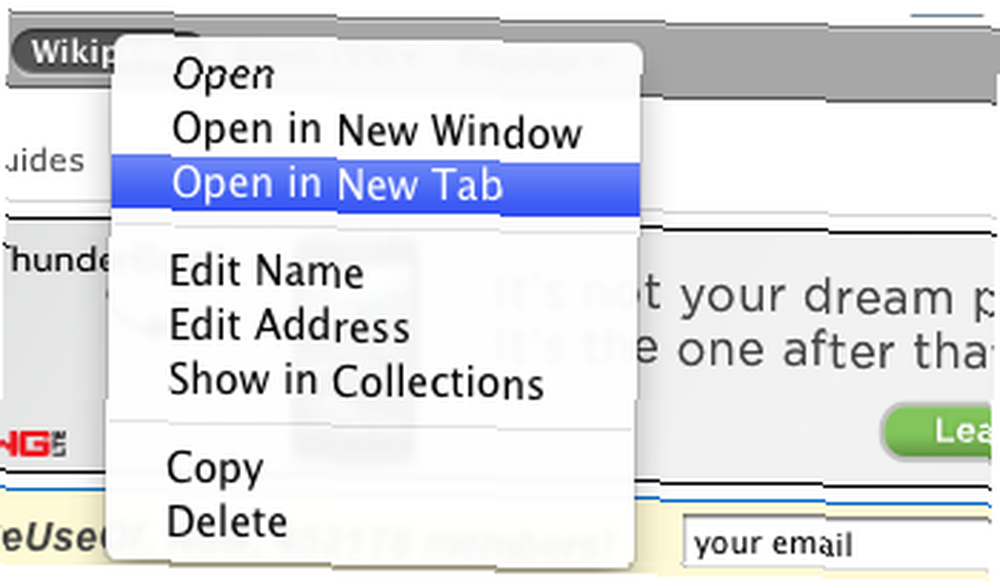
Cliquez sur un emplacement vide dans la barre de favoris pour créer rapidement un nouveau dossier..
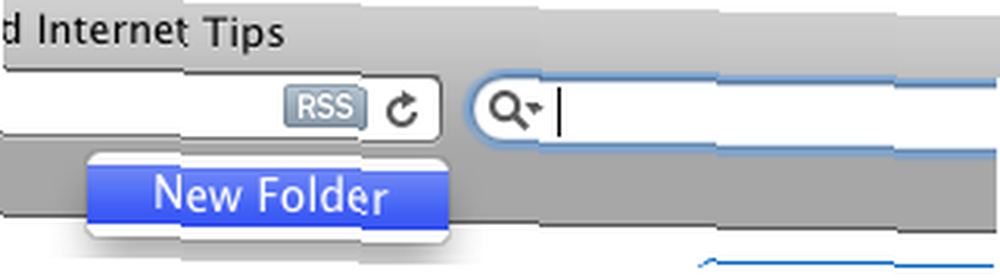
9. Pages Web de contrôle-clic
Selon l'endroit où vous cliquez avec le bouton droit de la souris sur une page Web, vous pouvez obtenir plusieurs options de menu. Cliquez sur un espace vide sur une page et vous aurez l'option de recharger la page, d'imprimer la fenêtre ou de revenir en arrière..
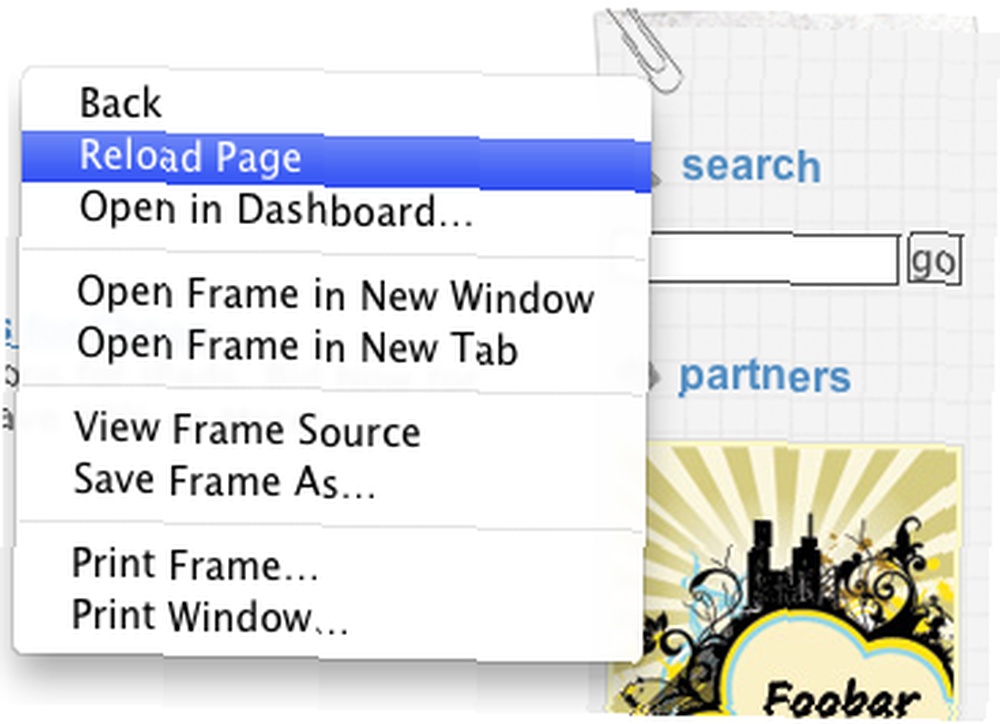
S'il existe une photo ou un fichier de fond d'écran sur une page Web, vous pouvez cliquer sur le fichier en maintenant la touche Ctrl enfoncée et effectuer plusieurs opérations, notamment ajouter cette image directement à votre photothèque iPhoto ou l'enregistrer dans votre dossier Téléchargements..

Si vous cliquez sur une image de fond d'écran sur une page, vous pouvez sélectionner le “Utiliser l'image comme image de bureau“?? et changez instantanément votre fond d'écran en cette image sélectionnée.
10. Mail de contrôle

Si vous maintenez la touche Ctrl enfoncée sur l'icône Courrier de votre Dock, vous avez la possibilité de commencer un nouveau message ou une nouvelle note, ou de télécharger manuellement le nouveau courrier entrant..
11. Mail-clic de messagerie
En appuyant sur Ctrl en cliquant sur des messages individuels dans votre application de messagerie, vous pourrez rapidement répondre à ce message ou le transférer..
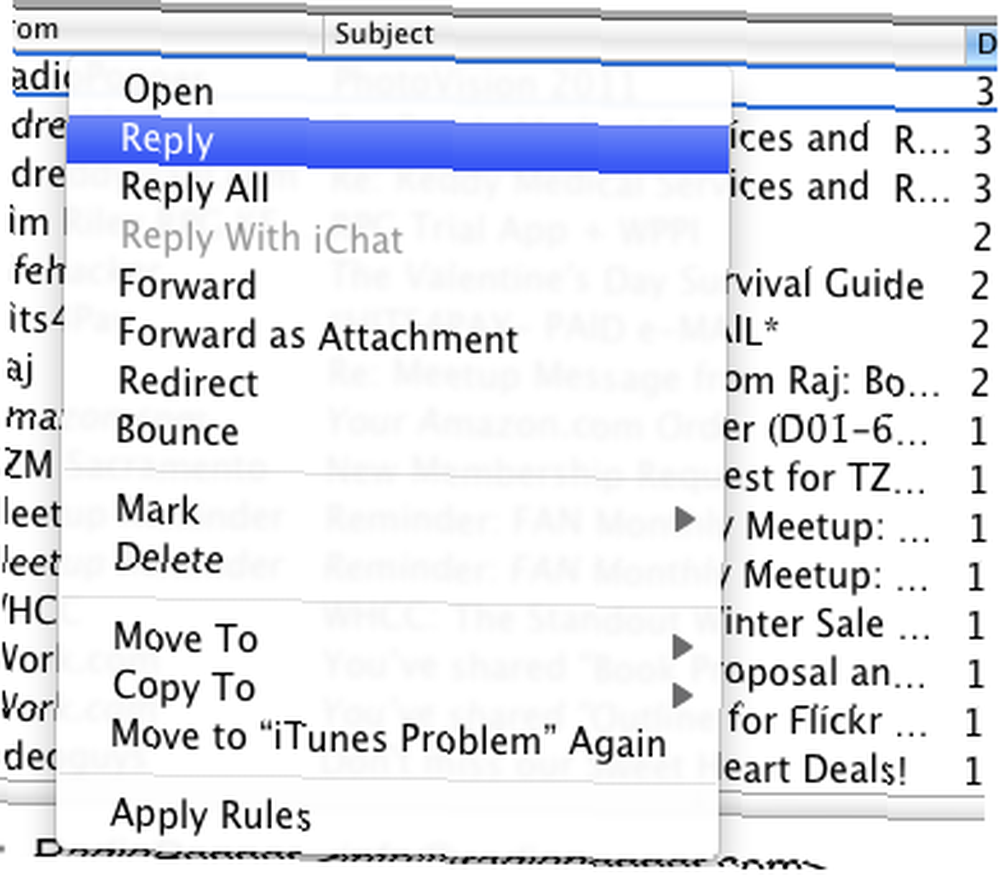
Il existe également des éléments permettant de marquer un message comme lu ou non lu, ou de le supprimer en même temps.
12. Icône iTunes avec clic de contrôle
De même, en cliquant sur l'icône iTunes de votre Dock, en maintenant la touche Ctrl enfoncée, vous pourrez effectuer plusieurs opérations telles que noter une chanson en cours de lecture, mettre en pause la lecture ou passer à la chanson suivante..
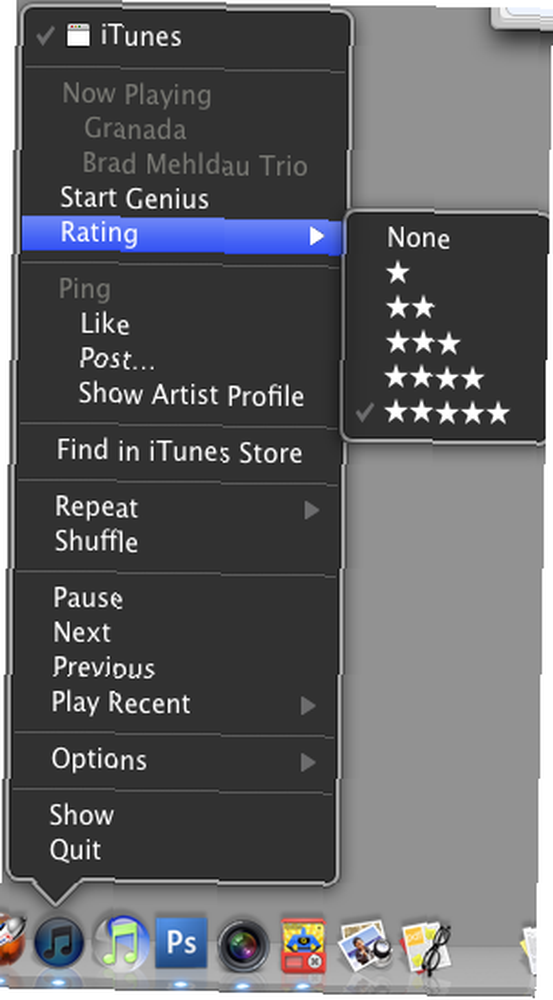
13. Ctrl + clic sur iTunes
Lorsque vous cliquez avec le bouton droit de la souris sur une piste dans iTunes, vous disposez de plus d'une douzaine d'options. En fait, presque tous les éléments importants de la barre de menu iTunes sont accessibles via son menu contextuel..
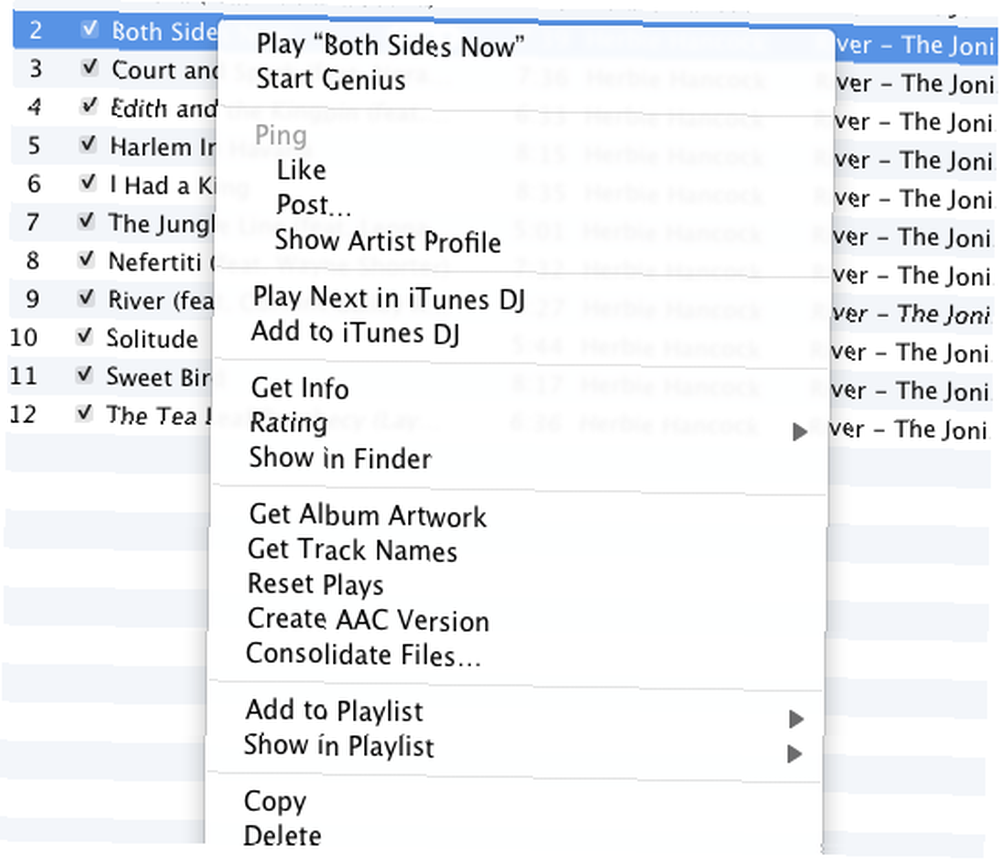
Dans la dernière version d'iTunes, vous pouvez ajouter une piste à votre favori pour votre compte Ping, obtenir des informations sur la piste, la noter ou créer un fichier au format AAC ou MP3 de la piste..
14. Contrôle en cliquant sur iPhoto
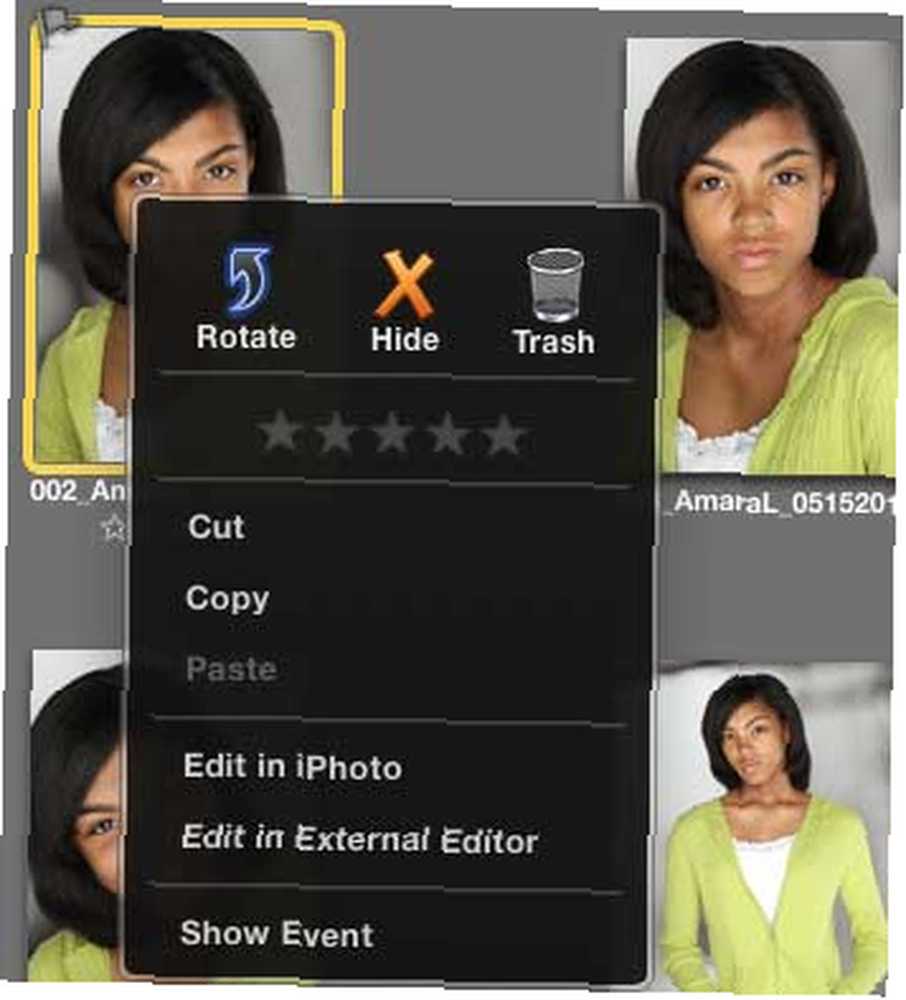
Cliquez sur une photo dans iPhoto en maintenant la touche Contrôle enfoncée pour afficher les options permettant de l'évaluer, de la masquer, de la copier, de la jeter à la corbeille ou de l'ouvrir dans l'éditeur..
15. Eléments du menu de service
Si vous souhaitez créer vos propres éléments de menu contextuel, consultez mon article, Comment créer vos propres options de menu de services sur Mac Comment créer vos propres options de menu de services sur Mac Comment créer vos propres options de menu de services sur Mac. À l'aide d'une application appelée Automator, vous pouvez créer des actions pour automatiser toutes sortes de tâches, y compris le redimensionnement des dossiers et la modification par lots des noms de fichiers..
À présent, si vous maîtrisez le contrôle en cliquant sur les éléments, vous constaterez que différentes applications proposent également des éléments de menu contextuel qui peuvent vous éviter de vous rendre dans la barre de menus ou d’utiliser des raccourcis clavier. Donc, avant d’aller dans la barre de menu, cliquez tout d’abord sur Ctrl pour voir ce que vous obtenez..
Si vous connaissez d'autres éléments de menu contextuel masqués que j'ai oubliés dans cette liste, partagez-les dans la section commentaire. Et si vous souhaitez en savoir plus sur les astuces d'automatisation Mac, consultez mon guide gratuit MUO Mac Automation.
Crédit image: Shutterstock











