
Brian Curtis
0
1173
163
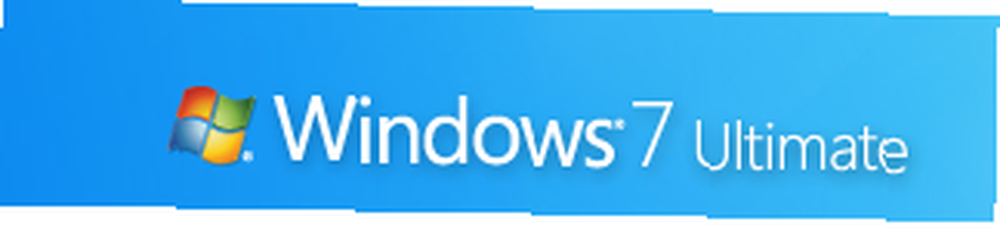 Dans l'article précédent 15 Meilleurs astuces et astuces Windows 7 15 Les meilleurs astuces et astuces Windows 7, nous avons examiné quelques astuces et astuces de base pour libérer toute la puissance de la nouvelle interface utilisateur Windows 7. Dans la deuxième partie, nous aborderons d’autres astuces pour améliorer la convivialité, améliorer les performances et sécuriser Windows 7..
Dans l'article précédent 15 Meilleurs astuces et astuces Windows 7 15 Les meilleurs astuces et astuces Windows 7, nous avons examiné quelques astuces et astuces de base pour libérer toute la puissance de la nouvelle interface utilisateur Windows 7. Dans la deuxième partie, nous aborderons d’autres astuces pour améliorer la convivialité, améliorer les performances et sécuriser Windows 7..
Certaines modifications disponibles sur le Web (telles que l'ouverture d'Explorer sur le Poste de travail ou l'utilisation de PC Safeguard) sont désormais obsolètes en raison des mises à jour de la version bêta à la version RC. Toutes les astuces ici fonctionnent avec Windows 7 RC (Build 7100), et la plupart, sinon toutes, fonctionneront avec la version finale.
1. Ajouter des moteurs de recherche à Windows 7
Windows 7 vous permet de rechercher des bases de données de sites Web distants à partir de votre bureau, à l'aide de normes ouvertes telles que Open Search et RSS. Voici quelques-uns des moteurs de recherche populaires et utiles que vous pouvez ajouter à Windows 7:
- Bing (via Chakkaradeep)
- Twitter (via Chakkaradeep)
- Youtube
- eBay
- Actualités de Google
- Digg
- Art déviant
Vous pouvez installer ces connecteurs et des connecteurs supplémentaires à partir de forums Windows 7 ou obtenir un pack contenant plusieurs moteurs de recherche ici..

Ces connecteurs de recherche fonctionnent même dans les dialogues communs Windows, tels que le Insérer une image dialogue de PowerPoint ou de toute autre application. Vous pouvez même faire glisser des images Flickr à partir des résultats de la recherche de l'Explorateur pour les copier sur votre bureau., sans ouvrir de navigateur Web.
2. Verrouillage d'écran par simple clic
Vous pouvez verrouiller votre ordinateur en utilisant le Win + L raccourci clavier. Voici un autre moyen de le faire d'un simple clic de souris. Faites un clic droit sur votre bureau, sélectionnez Nouveau, raccourci. Dans Tapez l'emplacement de l'article, entrer rundll32.exe user32.dll, LockWorkStation. Cliquez sur Suivant, nommez le raccourci “˜Verrouillage rapide ', et terminer.
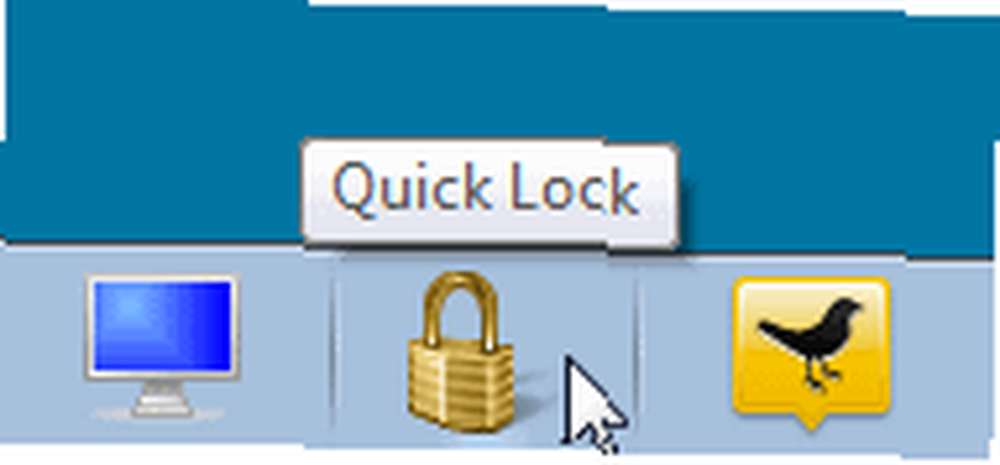
Si vous le souhaitez, vous pouvez le rendre joli en lui donnant un verrou ou une icône de clé: Cliquez avec le bouton droit de la souris, sélectionnez Propriétés, Cliquez sur Changer d'icône, entrer shell32.dll, et sélectionnez l’icône de votre choix. Faites glisser ce raccourci et épinglez-le dans la barre des tâches, après quoi vous pourrez supprimer le raccourci sur le bureau..
3. Personnaliser les notes autocollantes
Vous pouvez formater vos notes autocollantes en sélectionnant du texte et en utilisant différents raccourcis clavier, comme indiqué dans cette capture d'écran:
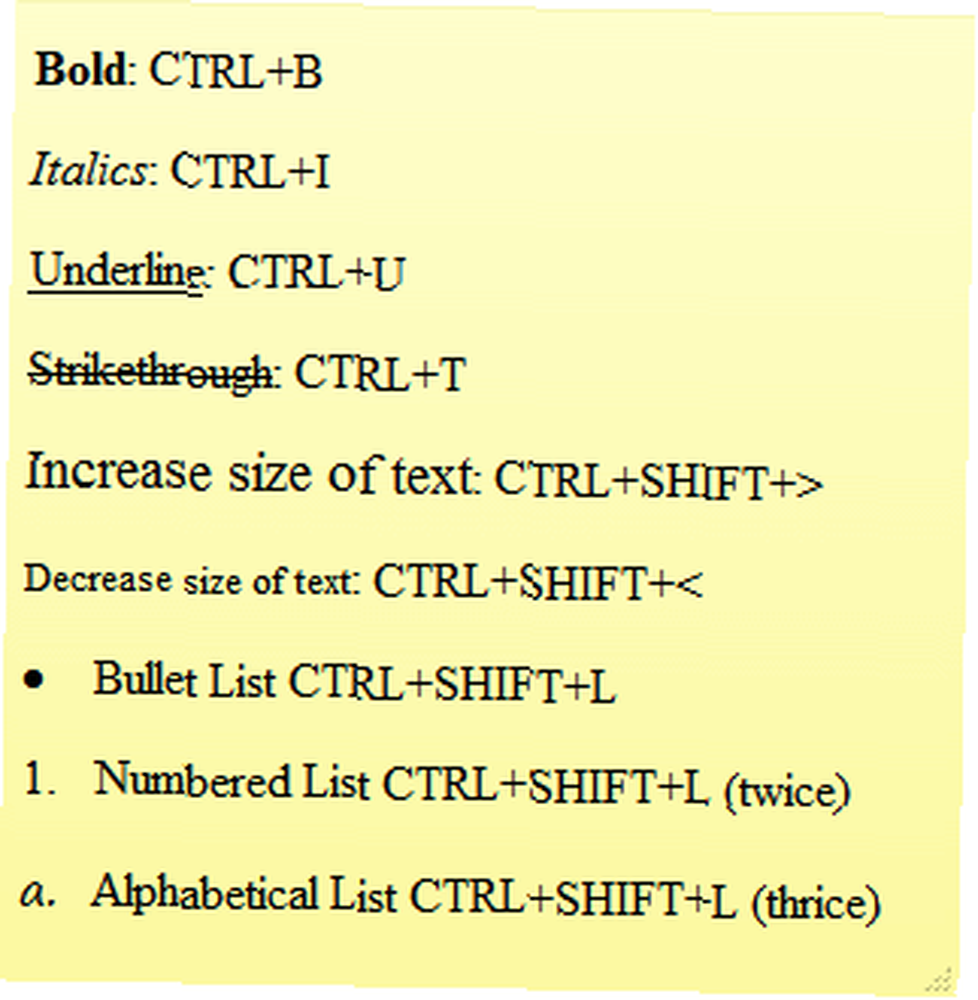
4. Utiliser de nouveaux accessoires
N'oubliez pas d'utiliser les accessoires réorganisés dans Windows 7. Avec WordPad, vous pouvez ouvrir et enregistrer Office 2007. .docx et document ouvert .odt des documents.
La calculatrice améliorée permet de convertir les unités et de calculer les dates, l'économie de carburant, les versements hypothécaires et les loyers.
Paint a de nouveaux traits, formes et supports de grille. Paint et WordPad ont un aperçu avant impression et l'interface utilisateur du ruban, ce qui permet une prévisualisation de la personnalisation et du formatage en direct.
5. Utiliser les cases à cocher dans l'Explorateur Windows
Vous pouvez sélectionner des fichiers non adjacents dans Explorer à l'aide de la touche Ctrl, mais il existe un moyen plus simple d'utiliser des cases à cocher. Dans l'explorateur, cliquez sur Organiser, puis sélectionnez Dossier et options de recherche.
Sur le Vue onglet, sous Réglages avancés, faites défiler pour sélectionner Utilisez les cases à cocher pour sélectionner les éléments. Maintenant, vous pouvez facilement sélectionner plusieurs éléments en utilisant uniquement la souris.
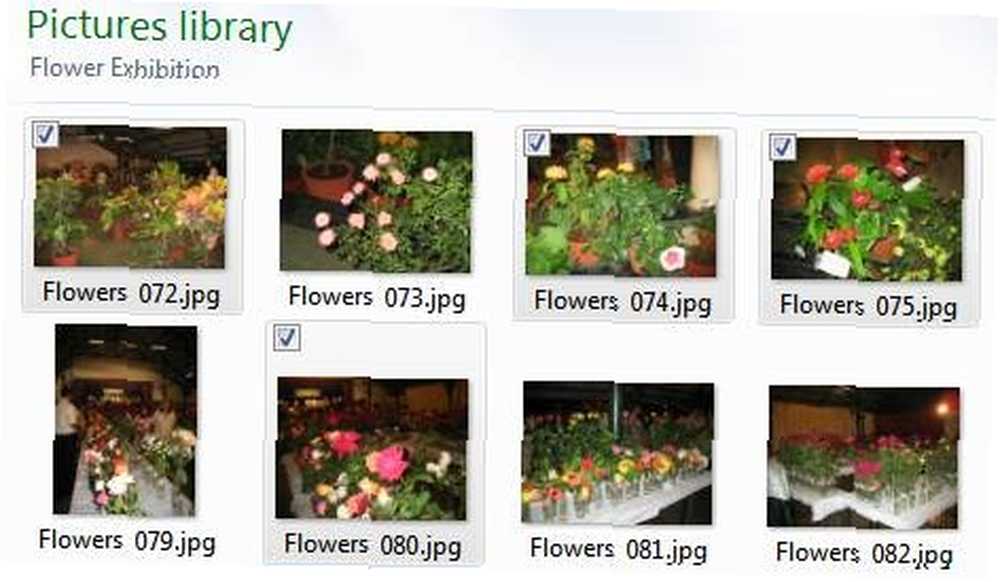
6. Raccourci pour exécuter le programme en tant qu'administrateur
Vous pouvez Ctrl + Maj + Clic sur une icône de la barre des tâches pour exécuter l’application en tant qu’administrateur doté de tous les droits (à condition que votre compte dispose des autorisations). Simplement Maj + clic droit sur n'importe quel raccourci de programme pour l'exécuter en tant qu'utilisateur différent, si par exemple vous avez besoin de privilèges plus élevés lorsque vous êtes connecté avec le compte de votre enfant.
7. Augmentez les performances avec ReadyBoost
ReadyBoost améliore les performances de votre système en utilisant des clés USB plus rapides au lieu de disques durs plus lents pour le fonctionnement du système. Cela fonctionne mieux avec des clés USB avec au moins 1 Go de stockage. Insérez simplement votre clé USB. Si elle répond à certains critères de performances, Windows 7 vous demandera si vous souhaitez l’utiliser pour ReadyBoost et vous recommandera la taille à réserver..
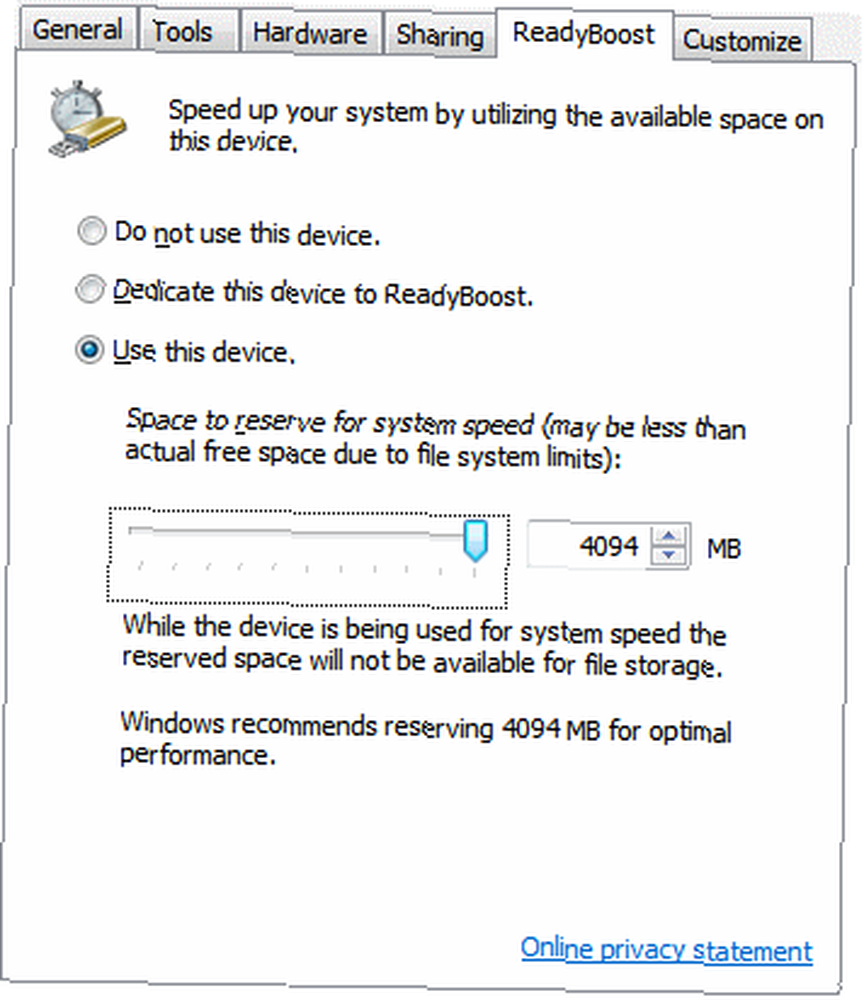
8. Tweak Windows Search / Services Defender
Par défaut, Windows indexe tous les fichiers figurant dans toutes vos bibliothèques, fichiers de messagerie et fichiers hors connexion. Vous pouvez réduire le temps et les ressources consacrés à l'indexation en l'adaptant à vos besoins réels..
Aller à Panneau de contrôle, puis Options d'indexation. Windows 7 affiche une liste des emplacements en cours d'indexation. Cliquer sur Modifier choisir uniquement les endroits où vous effectuez des recherches fréquentes.
Vous pouvez également désactiver les services Windows Search et Windows Defender, qui peuvent mobiliser des ressources système. Si vous ne recherchez pas de fichiers, d'images, de documents, etc. à l'aide de l'Explorateur Windows, ou utilisez un autre programme de recherche / d'indexation Top 4 des outils de recherche de bureau pour trouver ce fichier évasif Service de recherche Windows. Si, et seulement si, vous utilisez un programme anti-virus tiers également anti-malware (les meilleurs sont), vous pouvez également désactiver le service Windows Defender..
Aller à Début, entrer et courir msconfig. Du Prestations de service onglet, décochez la case correspondant au service que vous souhaitez désactiver et redémarrez pour que les modifications prennent effet.
9. Sécuriser les clés USB avec BitLocker
Sécurisez vos clés USB en utilisant le cryptage BitLocker. Faites un clic droit sur votre clé USB dans Mon ordinateur, sélectionner Activer bitlocker et suivez les instructions pour protéger les données sensibles sur vos clés USB.
La prochaine fois que vous utiliserez votre clé USB sur un autre ordinateur, le mot de passe vous sera demandé avant de vous permettre un accès en lecture seule à votre clé USB. Vous pouvez même utiliser le lecteur sur des ordinateurs plus anciens exécutant Windows XP / Vista..
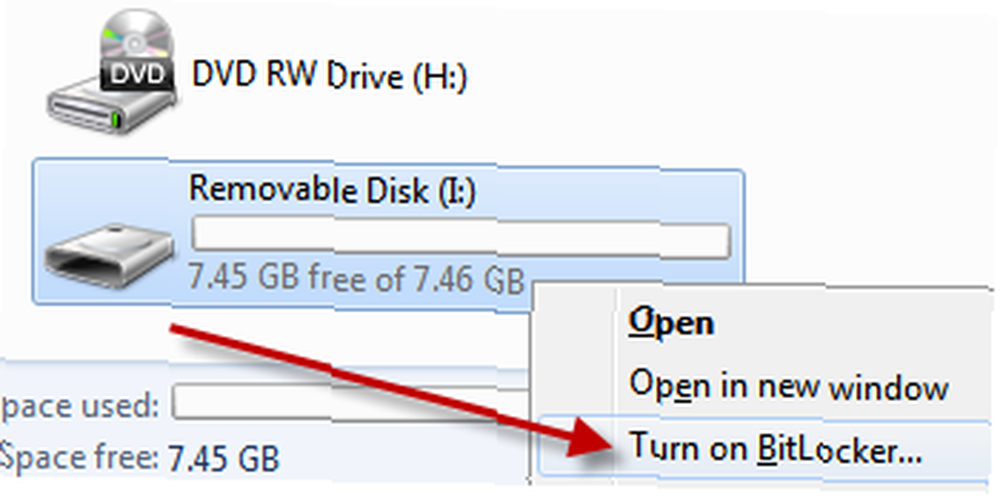
10. Créer un disque de récupération système
Un disque de récupération du système vous aide dans les situations où Windows ne peut pas démarrer correctement. Votre disque d'installation de Windows 7 sert également de disque de récupération. Lorsque Windows 7 est préinstallé sur des ordinateurs, vous devez créer un disque de récupération système..
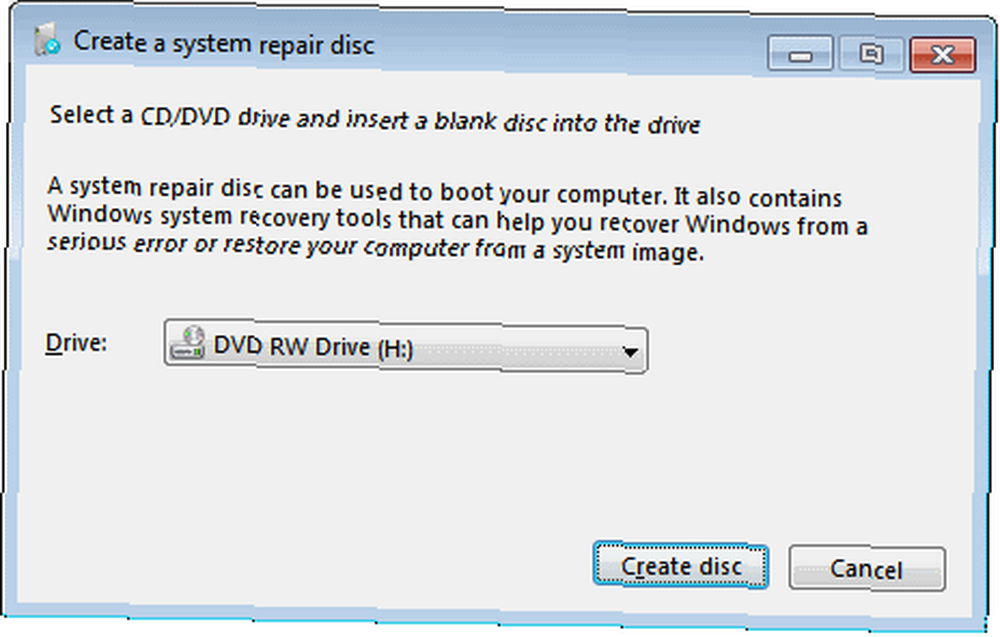
Cliquez sur Début, entrer et courir recdisc.exe. Insérez un CD / DVD vierge dans votre graveur et cliquez sur Créer un disque.
**Mise en garde**
Suivez les deux conseils suivants seulement si vous êtes suffisamment informé pour modifier le registre Windows. Avant d’apporter des modifications, veillez à sauvegarder votre base de registre, comme décrit précédemment, afin d’optimiser l’enregistrement du registre afin de donner à votre Windows un coup de pouce! Registre Tweaks pour donner à votre Windows un ooomph! sur MakeUseOf.
11. Des aperçus de vignettes plus rapides
 La barre des tâches affiche des aperçus miniatures des fenêtres ouvertes lorsque vous pointez la souris sur l'icône du programme. Par défaut, l'aperçu prend un peu de temps. Rendre les aperçus apparaissent plus rapidement avec ce tweak de registre:
La barre des tâches affiche des aperçus miniatures des fenêtres ouvertes lorsque vous pointez la souris sur l'icône du programme. Par défaut, l'aperçu prend un peu de temps. Rendre les aperçus apparaissent plus rapidement avec ce tweak de registre:
Allez au début, entrez et courez regedit. Aller vers HKEY_CURRENT_USER \ Panneau de configuration \ Souris. A droite, ouvrez le MouseHoverTime clé et réduire sa valeur de la valeur par défaut de 400 à environ 150.
Soyez prudent, car le diminuer davantage peut causer des problèmes.
12. Arrêt plus rapide
Début regedit et naviguer vers HKEY_LOCAL_MACHINE \ SYSTEM \ CurrentControlSet \ Control. Trouvez le WaitToKillServiceTimeout sur la droite, double-cliquez pour éditer et changez-le de la valeur par défaut 12000 (12 secondes) à 2000 (2 secondes) ou plus.
Ce paramètre indique à Windows combien de temps attendre avant de vous informer qu'un service ne répond pas à la demande de fermeture. Cela peut aider à accélérer votre arrêt si de tels services sont en cours d'exécution..
Voici quelques-uns des meilleurs conseils Windows 7 trouvés. Avons-nous oublié l'un de vos favoris? Partagez avec nous dans les commentaires!











