
Mark Lucas
0
5063
612
Les paramètres de Chrome ne se limitent pas aux réglages de base que vous avez effectués lors de la configuration initiale de votre navigateur. Voyons ce que cela implique en creusant encore plus profondément et en déterminant quels paramètres cachés vous pouvez modifier pour peaufiner votre expérience Chrome..
1. Comportement éclair
Quel pourcentage de ma vie ai-je passé à mettre à jour Adobe Flash?
- Margaret Lyons (@margeincharge) 18 février 2016
Flash est diabolique. Flash doit mourir et Adobe travaille à le tuer. Mais jusqu'à ce que Flash disparaisse complètement, vous pouvez le tuer au moins dans Chrome en accédant à chrome: // plugins / et en cliquant sur le lien de désactivation situé sous Adobe Flash Player. Vous devriez vous en passer, car de nombreux sites Web utilisent maintenant HTML5 au lieu de Flash pour incorporer du contenu..
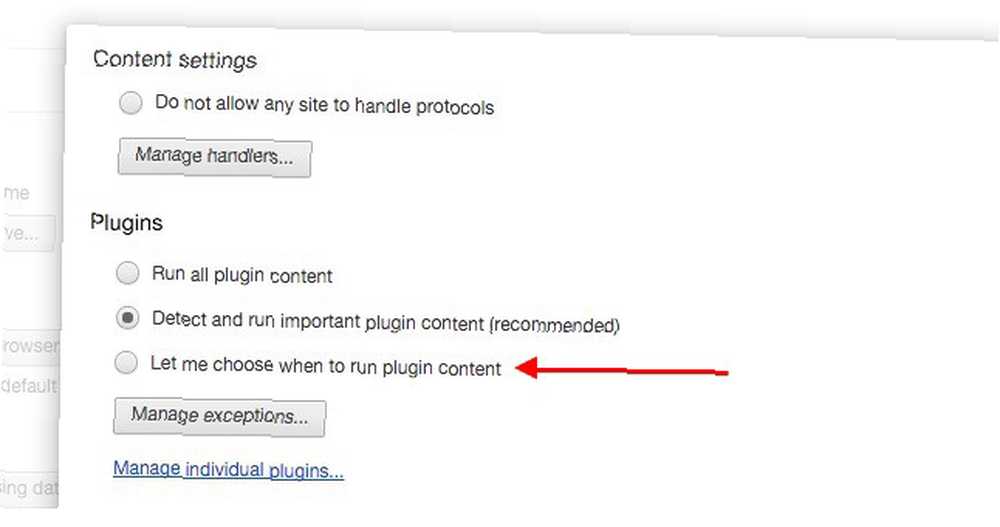
Voulez-vous avoir la possibilité d'exécuter du contenu Flash au cas par cas dans Chrome? Comment activer Flash dans Chrome en 5 étapes simples? Comment activer Flash dans Chrome en 5 étapes simples? Google Chrome ne veut pas que vous utilisiez Adobe Flash Player. Voici comment activer Flash dans Chrome au cas où vous en auriez besoin. ? Au lieu de désactiver Flash comme nous vous l'avons montré, essayez ceci: aller à Paramètres> Afficher les paramètres avancés… > Confidentialité> Paramètres de contenu> Plugins et sélectionnez le bouton radio à côté de Laissez-moi choisir quand exécuter le contenu du plugin. Ainsi, le plugin Flash ainsi que d’autres plugins comme Chrome PDF Viewer sont bloqués par défaut, mais vous offre une option de lecture en un clic pour chaque lecteur..
2. Raccourcis clavier pour les extensions
Accélérez votre flux de travail en affectant des raccourcis aux tâches pour lesquelles les extensions Chrome installées sont définies.
Pour configurer des raccourcis, accédez à chrome: // extensions ou affichez la page des extensions via l’icône hamburger de la barre d’outils et cliquez sur le bouton Raccourcis clavier lien en bas à droite dans Les extensions. Ceci ouvre une boîte de dialogue avec une liste de toutes vos extensions activées..

Cliquez sur le champ à côté de n'importe quelle extension et tapez un raccourci facile à retenir que vous aimeriez utiliser pour cela. Maintenant, au lieu de cliquer sur le bouton de la barre d'outils de cette extension, vous pouvez appuyer sur ce raccourci. N'hésitez pas à vous débarrasser des boutons de la barre d'outils pour une interface Chrome plus propre et à basculer complètement vers les raccourcis.
3. Paramètres spécifiques à une extension
Est-ce que vous installez des extensions et commencez à les utiliser telles quelles? Si vous avez répondu oui, il se peut que vous manquiez de superbes options de personnalisation fournies avec les extensions..
Pour les explorer maintenant, allez au Les extensions page, cherchez le minuscule Les options lien sous n'importe quelle extension, et cliquez dessus. Vous pourrez modifier le comportement de l'extension et laisser la place à plus de paresse, bien sûr.

Par exemple, si vous avez installé Pocket, vous pouvez modifier ses options pour permettre une économie rapide à partir de services tels que Twitter et Hacker News..
4. Contrôle parental
Si vous partagez votre ordinateur avec vos enfants, vous pouvez surveiller l'utilisation de leur navigateur si vous le souhaitez en configurant des comptes Chrome supervisés pour eux..
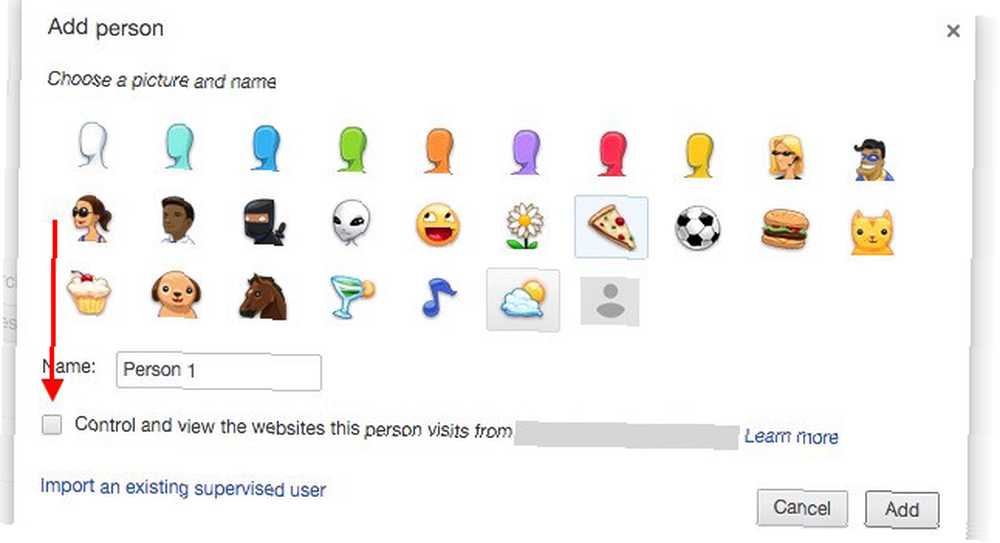
Le processus de création d’un utilisateur supervisé est presque identique à celui d’un utilisateur normal: vous allez à Paramètres> Personnes> Ajouter une personne… Et sélectionnez un nom et une image pour le nouvel utilisateur. La seule différence est que vous devez cocher la case en regard de Contrôlez et consultez les sites Web que cette personne visite de… . Vous ne verrez cette option que si vous êtes connecté à votre propre compte Google..
Vous pouvez gérer ces comptes enfants à partir de n'importe quel appareil en accédant à chrome.com/manage. Si vous avez d'autres questions sur la création et la gestion des utilisateurs supervisés, visitez cette page d'assistance de Chrome. Notez que la fonctionnalité des comptes supervisés est toujours en version bêta..
5. Génération de mot de passe Chrome
Les cartes source font désormais partie de l'ensemble des fonctionnalités de base de Chrome. vous n’avez donc plus besoin de «singer» dans chrome: // flags. pic.twitter.com/5Ai0Xcs7oH
- Roney Ngala (@rngala) le 19 février 2016
Passons maintenant à certains paramètres cachés sous chrome: // flags. N'oubliez pas qu'il s'agit de fonctionnalités expérimentales. Elles risquent donc de ne pas fonctionner correctement. Mais s'ils réussissent le test, vous les verrez apparaître par défaut dans les futures versions de Chrome..
Chaque fois que vous modifiez un paramètre dans chrome: // flags, vous devrez relancer Chrome pour que le nouveau paramètre prenne effet. Nous vous recommandons de redémarrer Chrome une seule fois après avoir ajusté tout ce que vous souhaitez modifier..
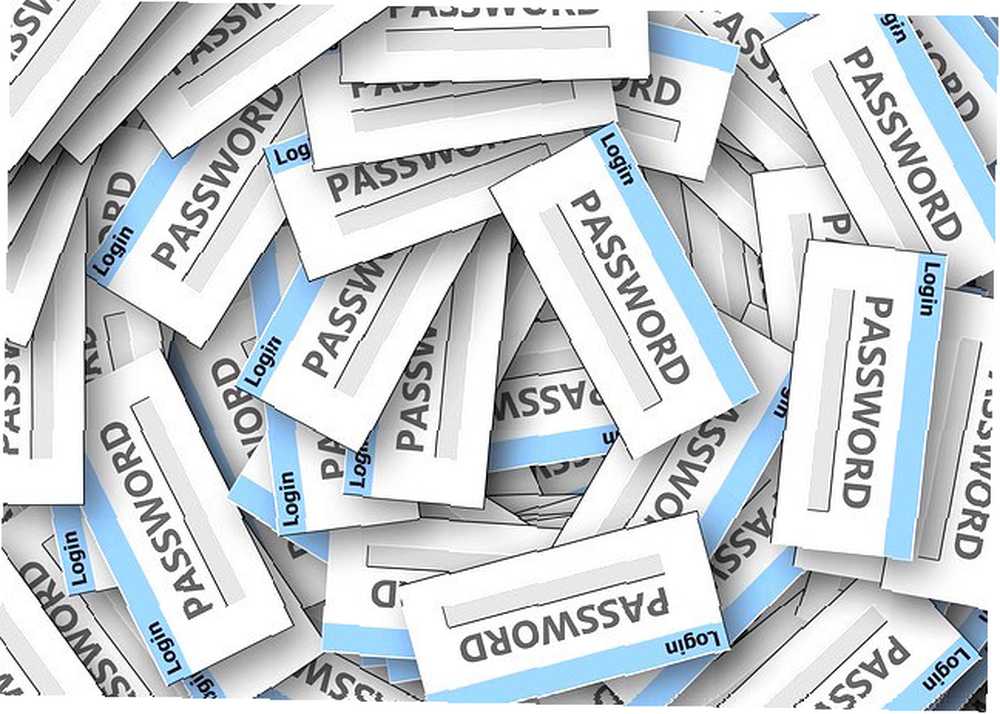
Si vous comptez sur Chrome Password Manager pour gérer vos connexions, il est temps de simplifier encore les choses et de laisser Chrome également vous fournir des mots de passe..
Chrome vient de me proposer de générer un mot de passe pour le site Web sur lequel je m'inscrivais. Jamais utilisé un gestionnaire de mot de passe mais c'est chouette.
- Andrii Degeler (@adegeler) 8 septembre 2015
Regardez en chrome: // drapeaux pour le Activer la génération de mot de passe réglage et le mettre à Activée. La prochaine fois que vous serez sur une page de création de compte, vous pourrez utiliser et enregistrer un mot de passe aléatoire généré par Chrome..
Je dois dire que cela n'a pas fonctionné comme prévu pour moi. J'ai relancé Chrome plusieurs fois, mais la fenêtre contextuelle de génération de mot de passe ne s'est jamais affichée. Peut-être aurez-vous plus de chance avec ça.
6. Onglet Ignorer pour économiser de la mémoire
Si vous souhaitez que Chrome ait un système en place pour surveiller et réguler automatiquement son utilisation de la mémoire, ce paramètre est pour vous. En chrome: // flags, allume Activer la suppression d'onglet pour permettre à Chrome de surveiller vos onglets et d'éliminer automatiquement les onglets d'arrière-plan de priorité basse.
Ne vous inquiétez pas de la disparition des onglets. Ils ne vont pas. Les onglets supprimés resteront dans la barre d'onglets et vous pourrez les recharger à tout moment en cliquant dessus..
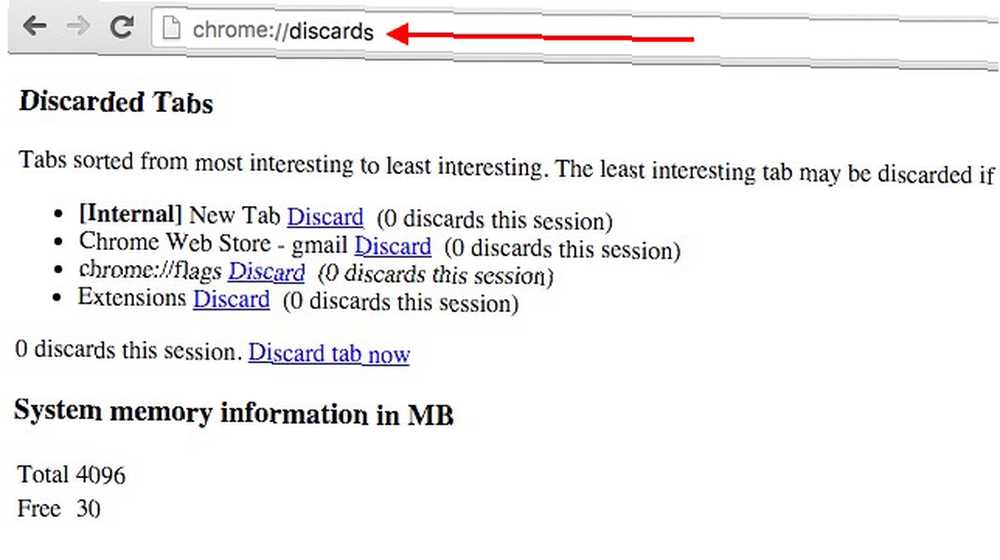
Vous avez également la possibilité de supprimer manuellement les onglets de sélection via chrome: // supprime. Si vous n'êtes pas trop impressionné par le paramètre de suppression des onglets intégré, essayez ces deux extensions pour traiter le problème de la RAM saturée de Chrome. Chrome absorbe-t-il toute votre mémoire vive? Assurez-vous qu'il se comporte bien avec ces 2 extensions Chrome est-il surchargé de mémoire vive? Faites-le se comporter avec ces 2 extensions Chrome ou Firefox? C’est peut-être la question la plus brûlante de la communauté technologique d’aujourd’hui et vous ne trouverez jamais de réponse claire à cette question. Personnellement, je pense que les deux navigateurs sont excellents, mais ils utilisent Firefox de plus en plus… .
7. Prédictions de remplissage automatique
Si vous utilisez la fonction de saisie automatique de Chrome pour remplir des formulaires Web, vous savez à quel point il est pratique et rapide de gagner du temps. Vous pouvez le rendre encore plus avec ce simple tweak en chrome: // flags: enable Afficher les prévisions de remplissage automatique.
Cela permet de transformer les prédictions de remplissage automatique pertinentes en texte d’espace réservé basé sur le type de champ..
8. Sauvegarde automatique des pages Web pour les afficher hors connexion
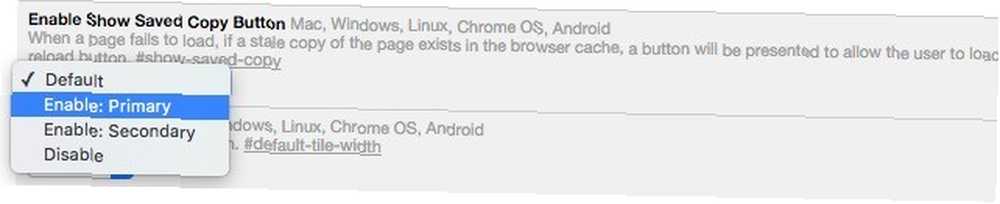
Qu'il soit forcé ou volontaire, les temps d'arrêt Internet ne sont pas une mauvaise chose à l'occasion. Mais il est utile de rester bien préparé pour les pannes d’Internet, surtout si vous travaillez sur le Web. Garder les copies en cache de sites Web à portée de la main est un moyen de le faire. Chrome le fait pour vous si vous activez ce petit drapeau dans chrome: // drapeaux: Activer le bouton Afficher la copie enregistrée. Choisir Primaire dans le menu déroulant pour cette option et relancez Chrome.
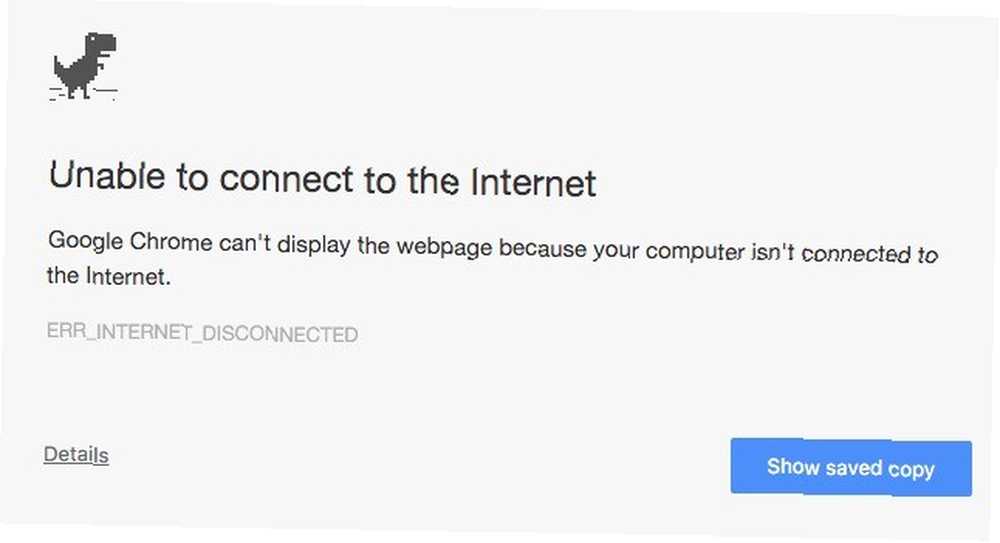
Maintenant, lorsque vous essayez de charger des pages Web sans connexion Internet, pour les pages que vous avez déjà visitées, un message Afficher la copie sauvegardée bouton en plus de l'habituel Connexion Internet impossible message.
Voici quelques points à noter:
- Vous pouvez choisir Secondaire du Activer Afficher la copie enregistrée menu déroulant. La seule différence que cela fera est que vous obtiendrez une image discrète. Afficher la copie enregistrée bouton au lieu d'un bleu vif.
- Si vous avez activé Activer le mode de rechargement automatique hors ligne et / ou Seuls les onglets visibles à rechargement automatique, vous ne verrez pas le Afficher la copie enregistrée bouton du tout. La page se rechargera automatiquement pour vous montrer la copie en cache.
9. Reprise du téléchargement
Pourquoi "Activer la reprise du téléchargement" est désactivé par défaut sur Chrome? #échouer
- Andre Carlucci (@andrecarlucci) 26 février 2015
Si en chrome: // drapeaux vous définissez la Activer la reprise du téléchargement vous pouvez reprendre les téléchargements interrompus via le menu contextuel. Je l'utilise depuis longtemps sur mon ordinateur sans pour autant ajuster le réglage pour permettre la reprise, alors je me demande quelle est exactement la fonction de ce drapeau. Même dans ce cas, la possibilité de reprendre les téléchargements est extrêmement utile. Vous pouvez donc l'activer si vous ne voyez pas l'option du menu contextuel permettant de reprendre les téléchargements..
10. Interface utilisateur matérielle
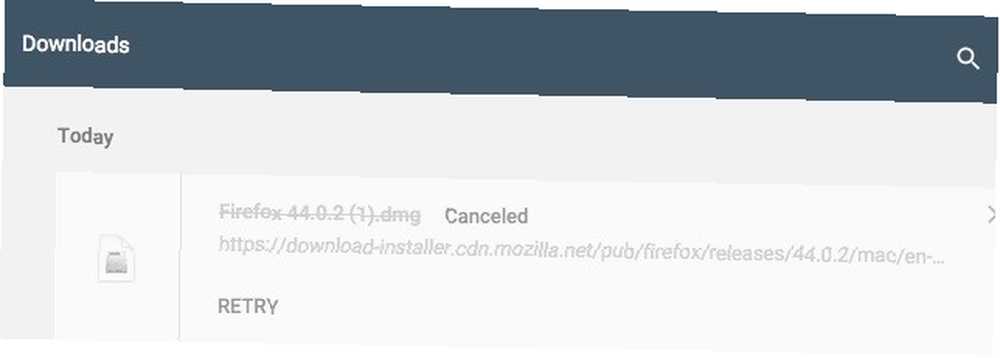
La conception matérielle est un gros problème ces jours-ci. Si vous voulez en avoir un aperçu dans Chrome, activez ces deux indicateurs dans chrome: // indicateurs: Activer l'interface utilisateur matérielle pour PDF et Activer les téléchargements de conception de matériel. C'est une petite astuce, mais faites-le quand même si vous avez envie de la bonté de Material Design.
Qu'avons-nous manqué?
Chrome a ses défauts et sa part de choses que les utilisateurs détestent. Mais vous ne l'aimez pas quand Chrome se rachète avec des extensions impressionnantes. 7 Extensions de Chrome pour améliorer considérablement votre expérience de navigation 7 Extensions de Chrome pour améliorer considérablement votre expérience de navigation Essayez ces extensions pour améliorer l'expérience de Google Chrome. Ils comblent certaines lacunes dans l'expérience utilisateur. et astuces pour gagner du temps 11 astuces rapides pour devenir un utilisateur puissant de Chrome Omnibox 11 astuces rapides pour devenir un utilisateur expert de Omnibox Chrome Voulez-vous devenir un utilisateur expérimenté d'Omnibox et économiser beaucoup de temps et de frappe? Vous n'avez besoin que de quelques bonnes extensions et d'un peu de connaissance pour peaufiner les paramètres de recherche… et les paramètres secrets? Nous faisons certainement!
Crédits d'image: mécanicien effectuant les réparations de Ronald Sumners via Shutterstock











